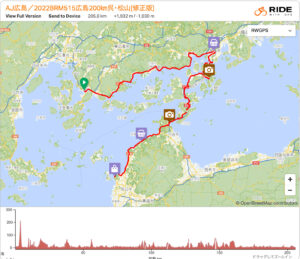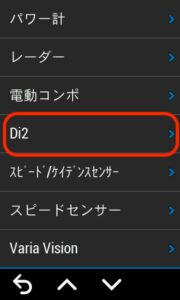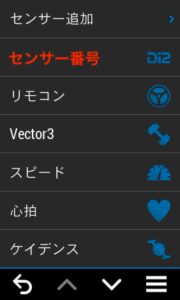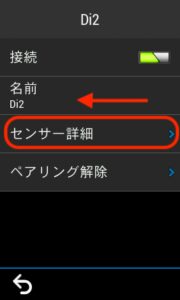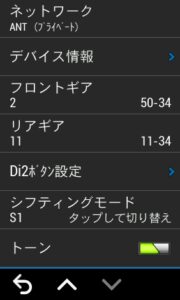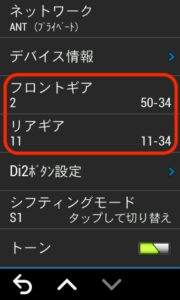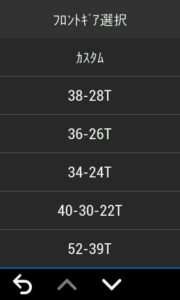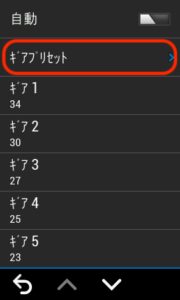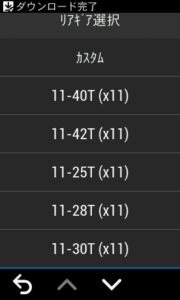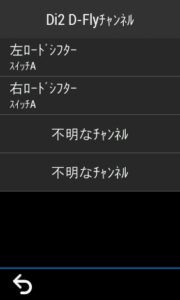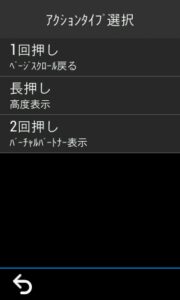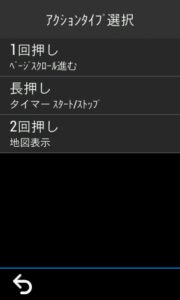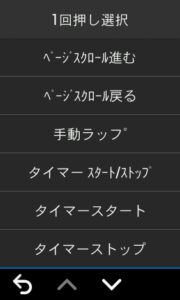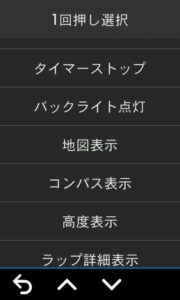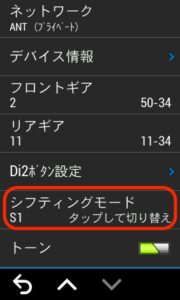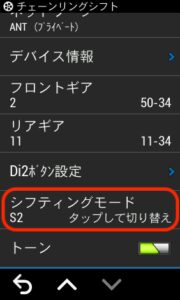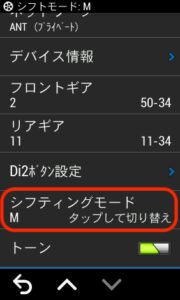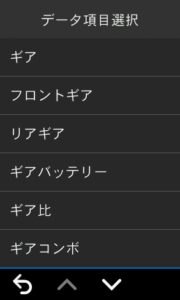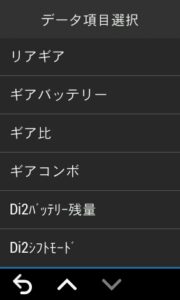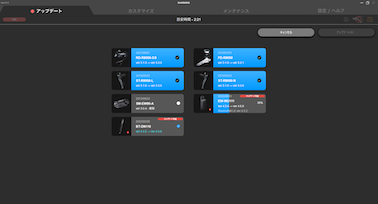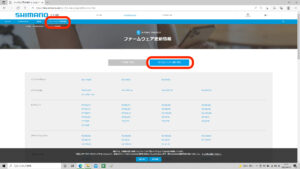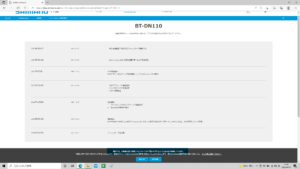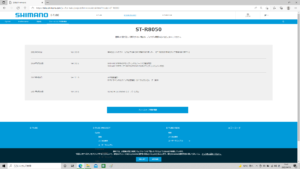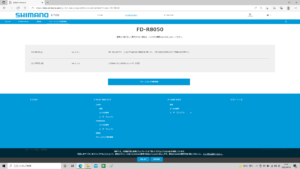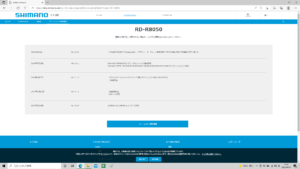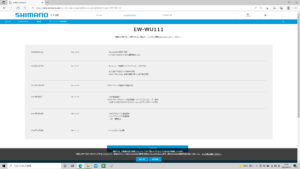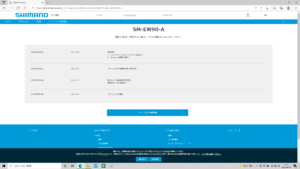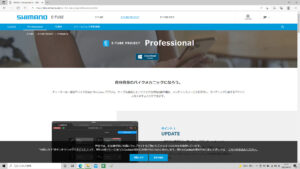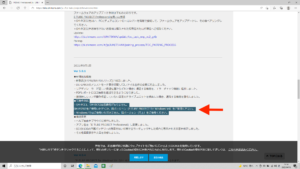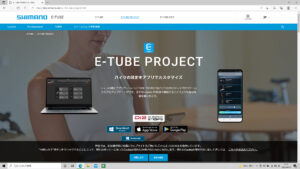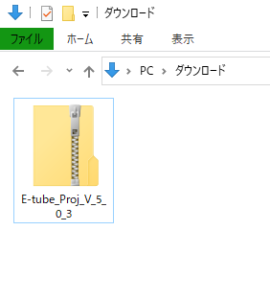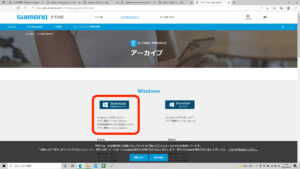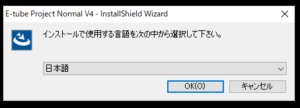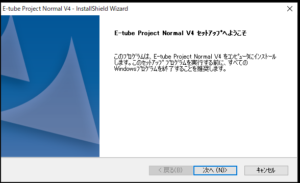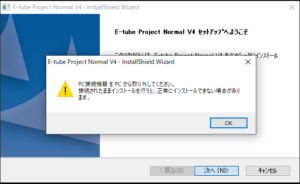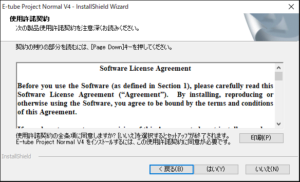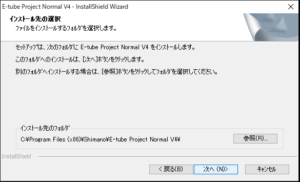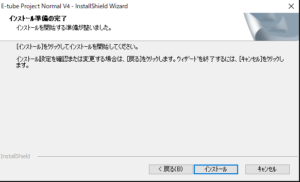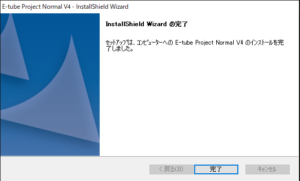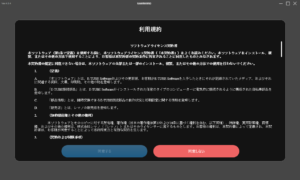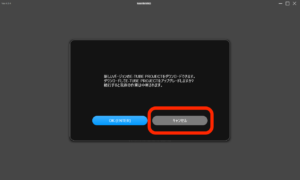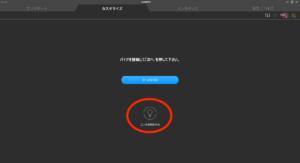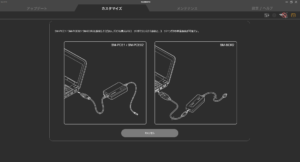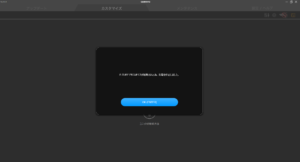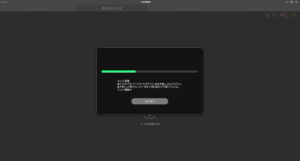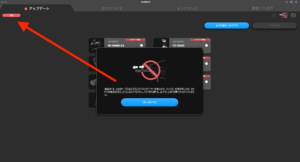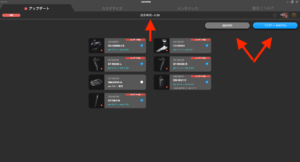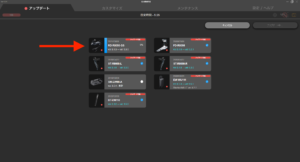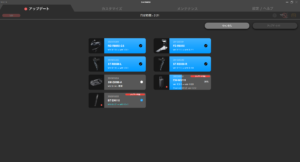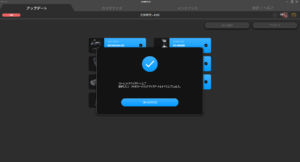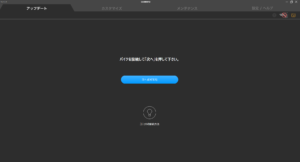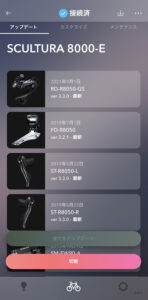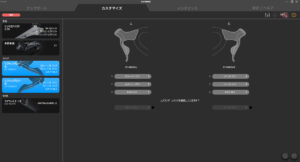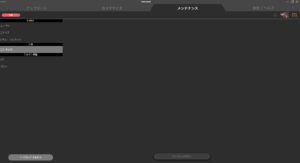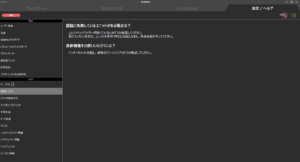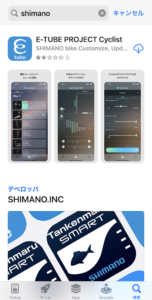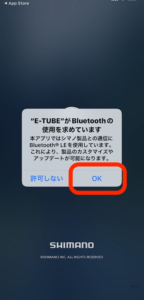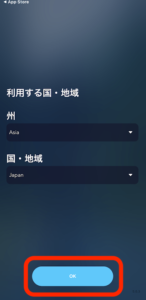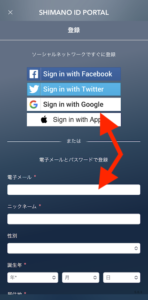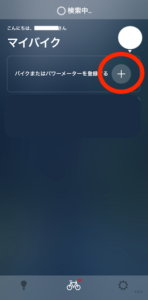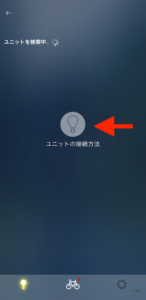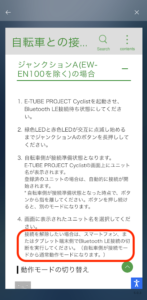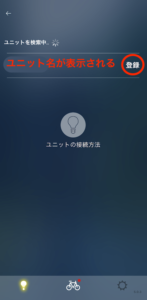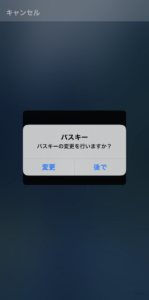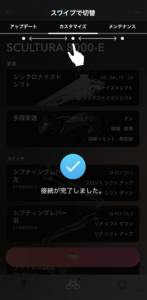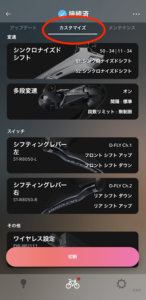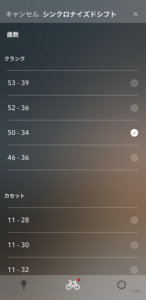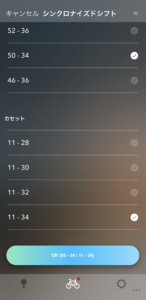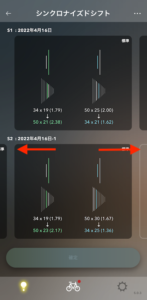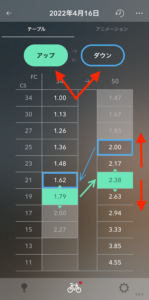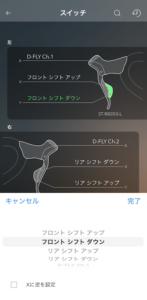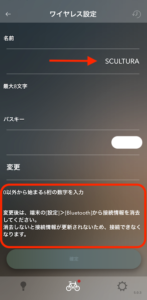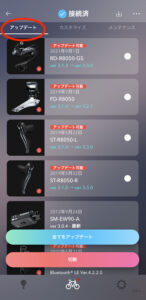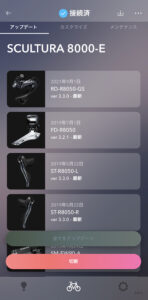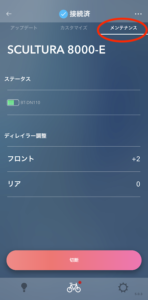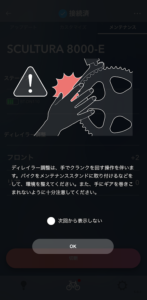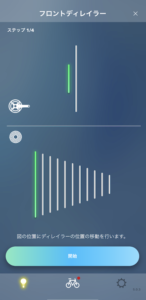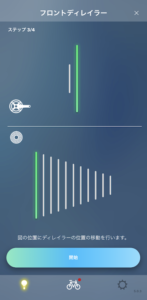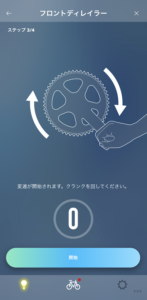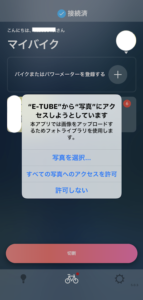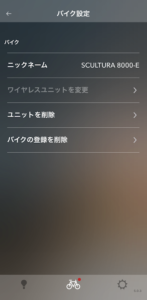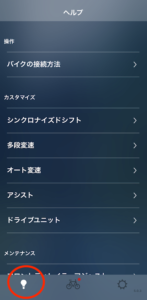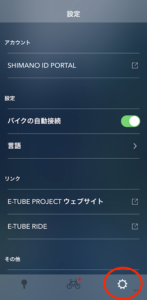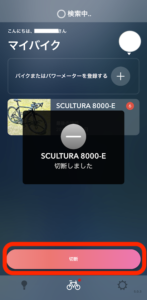先日やってきたDi2(11速)搭載のMERIDA SCULTURA 8000-E
MERIDA SCULTURA 8000-E 納車
Di2とは・・・ギヤ変速がワイヤー式ではなく・・・電動式であるということ 😯
STIレバー(ロードバイクのブレーキレバーと変速レバーが一体になったレバーのこと)がワイヤー式のように手首をグイッとしなくても、カチカチとボタン操作するだけでウィ〜ンと変速してくれる代物です。 😎
ワイヤー式と違い電動ということで、ワイヤー伸びからくる変速の狂いがないですし、右手だけまたは左手の片手だけで前後のギヤを半自動で変速することもできてしまいます。 😎
ただ、電動だけに・・・バッテリーが切れてしまうと変速ができなくなってしまうという最大のデメリットももちろんあります。 😥
しかし、そのデメリットよりもメリットの方が大きいので、ロードバイクの上位モデルはこぞって電動シフトに移行しているのが実情です。 🙄
12速が新発売となった今では一つ型が古くなった11速のDi2ですが、ギヤ、クランク周りやホイールが今までのものが使えるのが最大のメリットでしょうね 🙄 早くコロナ禍が落ち着いてパーツ供給が落ち着けば気楽に12速キットも買えるのでしょうが・・・今はまだまだ我慢ですね。 😥
さて、本題に戻りましょう! 🙂
電動シフトだからこそできる最大の要素・・・それは、
・スマホやサイコンに接続できる!
・今どこのギヤを使っているのか?表示できる!
・片手だけで前後のギヤをシフトできる設定を操作できる!
・変速微調整をスマホやPCからセットアップできる!
などなどです。
それには、ワイヤレスユニット「EW-WU111」が必要にはなります。
 EW-WU111ワイヤレスユニット
EW-WU111ワイヤレスユニット
これにより、
スマホとはBluetooth接続
サイコンとはANT+接続
が可能になります。
PC接続(WINのみ)であれば、付属の充電器があればできます。
※PC接続については、また別ブログにて紹介致します。
それでは、スマホとの接続をしてみましょう! 🙂
※ここではiPhoneで紹介しますが、Androidもほぼ同様と思いますので、一部読み替えてください。
まずは、アプリストアで「SHIMANO」と検索すると・・・
「E-TUBE PROJECT Cyclist」というアプリが出てきますので、これをダウンロードします。
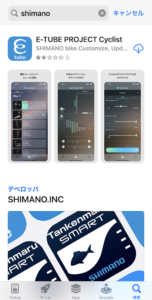 E-TUBE PROJECT
E-TUBE PROJECT
SHIMANOのホームページはこちら!
↑ PC・iPhone・Android アプリのリンクがあります。
インストールが終わって起動すると、「アクセス許可」が求められたり、「国」選択がありますので、指示に従います。
起動すると、アカウント設定を求められます。
SNSと連携してログインするか、SHIMANOのアカウントを新規作成するか求められます。それぞれに応じて設定してください。
アカウント作成及びログインが終わると、バイクの登録画面になります。
「+」ボタンをタップすると、検索モードになります。
接続方法は「ヒントの電球マーク」をタップすると接続方法が紹介されます。
バイク追加「+」
接続方法ヒント
今回はEW-WU111を選択
接続方法
簡単にいうと・・・ジャンクションAユニットのスイッチを長押しして、「赤」と「緑」のランプが交互に点滅する状態にします。
そうすると、画面上に「ユニットNo.(数字)」で表記されたワイヤレスユニットが表示されるので「登録」します。
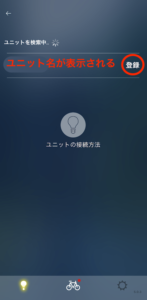 ユニットが表示される
ユニットが表示される
初期設定では、接続パスキーは「なし」で接続できますが、「パスキー変更」を案内されます。あとでも変更できるので、ここではそのまま接続します。
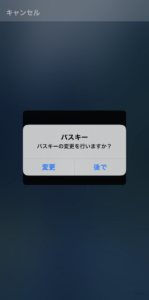 パスキー変更要求
パスキー変更要求
接続完了すると、こんな画面に遷移します。
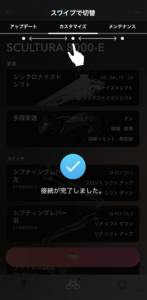 接続完了
接続完了
では、少し設定していってみましょう! 🙂
まずは、「カスタマイズ」画面です。
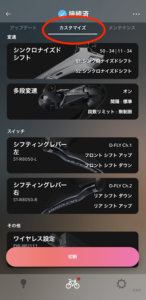 カスタマイズ画面
カスタマイズ画面
ここでは、各ユニットのカスタマイズができます。
●シンクロナイズドシフト
冒頭でも少し触れましたが、片手スイッチだけで前後ギヤをシフトアップ・ダウンできるセッティングになります。
写真では、フロントディレーラー(FD)の絵が表示されていますが、そこをタップしてみます。
そうすると、「クランク」と「カセット」のギヤが表示されます。
リストの中から現在装着しているギヤの組み合わせを選択しましょう!
ここでは、クランク:50-34T、カセット11-34Tを選択します。
選択後、青い「OK」ボタンを押します。そうすると、次画面になります。
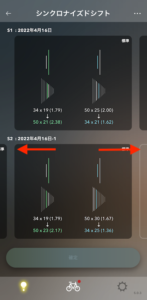 シンクロモードの選択
シンクロモードの選択
シンクロモードは、「S1」と「S2」という2つの組み合わせを作り置きしておくことができます。組み合わせを入れ替える時は、左右にスライドします。
例えば、
S1:インナーローに早めにシフトするモード
S2:アウタートップに早めにシフトするモード
などです。
最初は標準のままにしておいて、走り方に応じてセットアップすることをおすすめします。
変更方法は以下の通りです。
上記写真のギヤが表示されている画面または、新しく追加する画面でタップすると、下記の写真画面になります。
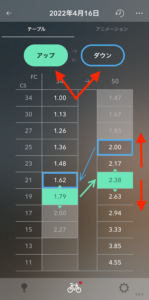 ギヤチェンジタイミング調整
ギヤチェンジタイミング調整
写真では、「アップ」が濃い色でハンチング(塗りつぶし)されています。この時は、重くしていく時に「インナー」から「アウター」にチェンジするタイミングで、スプロケ側を何段目にするかというのが変更できます。変更するときは上下にスライドします。
なお、中に表示されている数値は「ギヤ比」になります。この数値が近い方が変速直後にペダルの重さが急激に変わらないということになります。
同様に、「ダウン」時の設定する時は、
画面上部の「アップ」⇄「ダウン」を切り替えて、同様に変更していきます。
この組み合わせを、先ほど触れた「S1」「S2」で2種類作り置きしておけば、走るシーンで切り替えることができる!ということになります。 🙂
●多段変速
スイッチを複数回クリックした時に、変速する速度や枚数をどうするか設定できます。
これは好みだと思います。標準で使ってみて、気になったら調整してみてください。標準でもワイヤーより素早くシフトしてくれます。 😎
●スイッチ
左右のシフトスイッチの役割を入れ替えたり、STIレバー上部にあるファンクションスイッチに別の役割を持たせたりすることができます。
怪我や故障とかで、片手のみでシフトしたい時は、この設定が生きてくることになりますね。
●ワイヤレス
初期接続した時に、後で設定を変更できますよ!って言った設定はここです。
Bluetooth接続時に一覧に表示される名前を変更したり、パスキーを変更したりできます。※変更時は、注意書き通り一度「接続を削除後、再接続」する必要があります。
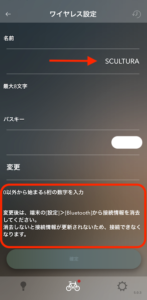 ワイヤレス設定
ワイヤレス設定
ここでは、名前をバイクモデル名に、パスキーを6桁数字に変更してみました。
次に「アップデート」画面です。
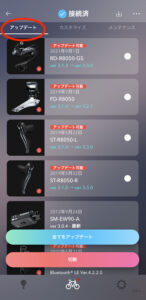 アップデート画面
アップデート画面
ここでは、各ユニットのアップデート情報を確認、アップデートをすることができます。
スマホでアップデートが可能ですが・・・
時間がかかりますので、画面がOFFになったり、BluetoothやWiFi電波環境に変動があったりすると・・・最悪アップデート失敗になり、Di2ユニットが動かなくなるリスクがあります。
その場合、Di2の診断機(PC接続)があるお店に持ち込むか、SHIMANOに送ることで復旧することができます。
ただ、それは結構面倒なので、一番確実な「充電器」を介して直接PCと接続してのアップデートをお勧めします。
別ブログで詳しく紹介します。 🙄
ちなみにアップデート後はこんな画面になります。 😎
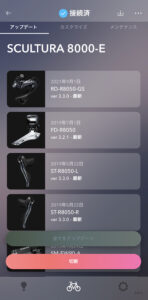 アップデート後
アップデート後
次に「メンテナンス」画面です。
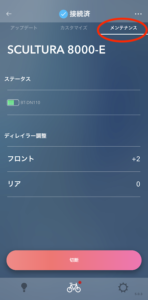 メンテナンス画面
メンテナンス画面
ここでは、変速の微調整を行うことができます。
ワイヤー式の場合、アジャスターや調整ボルトを微調整する必要がありましたが、それなりに知識と経験が必要でした。
アプリでの調整は、スマホ画面に手順が表示されているので、少し慣れれば経験が少なくても調整ができます。 🙄
では、フロントディレーラー(FD)の微調整をしてみましょう。
まずはインナーローでの調整に入ります。
撮影時、既にインナーローの状態だったので、4枚目の写真のようにお知らせが表示されました。
注意喚起
粗調整はボルトでやってね
まずはインナーローの調整
既に入ってると案内でます
調整画面
イラスト通りに調整する
ディレーラーをよく見ながら
16段階もあるので、目で見るとそこまで動いていないように見えますが、ちゃんと動いています。
イラストの通りの隙間になるように調整します。
インナーローが終わったら、アウターローを調整します。
フロントチェーンリングをインナーからアウターに切り替えるために「クランクを回せ」と指示が出るので、指示通りにします。
アウターローにしますよ画面
指示通りクランクを回す
切り替わり完了
調整する
シフトチェンジ後は、先ほどと同様微調整します。
リアディレーラーも同じようにできますが、こちらはどちらかというと経験値的な感じです。
リアのギアがちょうど中間になるようにシフトしておきます。
次に、「+方向」か、「–方向」に大きくずらしてみると、カタカタと変速しそうな音になります。
そこから逆方向に音がしないところまで戻してあげます。
その後、全部シフトしてみて、音が気になるギヤになったら、ワンクリックずつ微調整して、またシフトしてみる。そうして全体的にすんなりいけば良いかなと。
「その他のカスタマイズ編」
最初の画面で、バイクの写真を変えてみる。
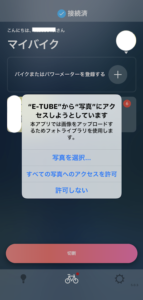 写真アイコン長押し
写真アイコン長押し
写真アイコンを長押しすると、写真フォルダーにアクセスして良いか聞いてくるので、許可して選択します。
最初の画面で、バイク名を変えてみる。
上の写真で、写真の隣のバイク名が書かれているところを長押しすると
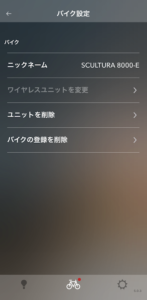 バイク名変更
バイク名変更
ニックネームを聞いてくるので編集します。
登録を削除するときはこの画面で実施します。
「各種ヘルプ画面」
ヘルプが必要な時は、左下の「電球」アイコンをタップすると色々調べることができます。
「設定画面」
右下の「歯車アイコン」をタップすると
アカウント、接続設定、外部ページへのリンクページになります。
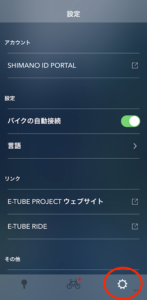 設定画面
設定画面
お疲れ様でした。
これで一通りの紹介は終わります!
が!
最後に1つだけ大事なことがあります!それは!
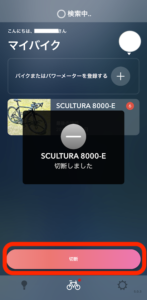 接続解除!
接続解除!
ホーム画面で「接続解除」することをお忘れなく!
切断しない限り、Di2のシフター触っても操作できませんので、注意してください。
次回は、PC編をアップしますね!
作成の励みになります!イイね!シェア!コメント!お願いします!