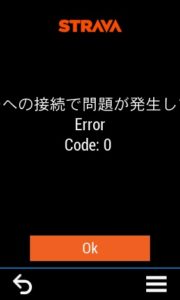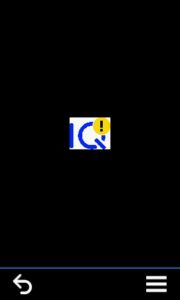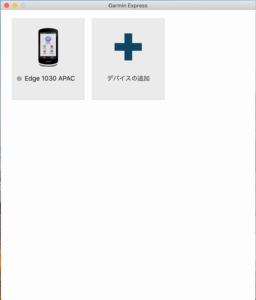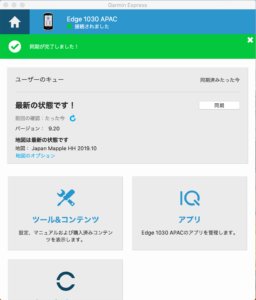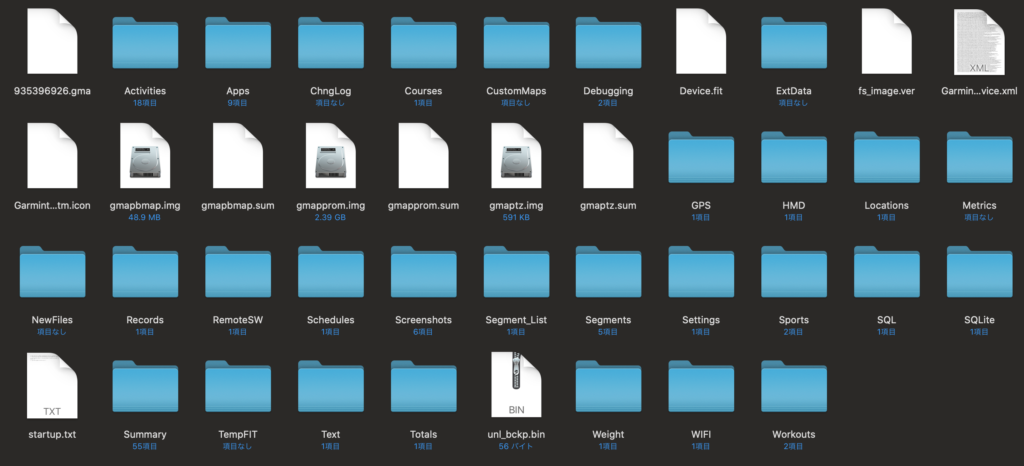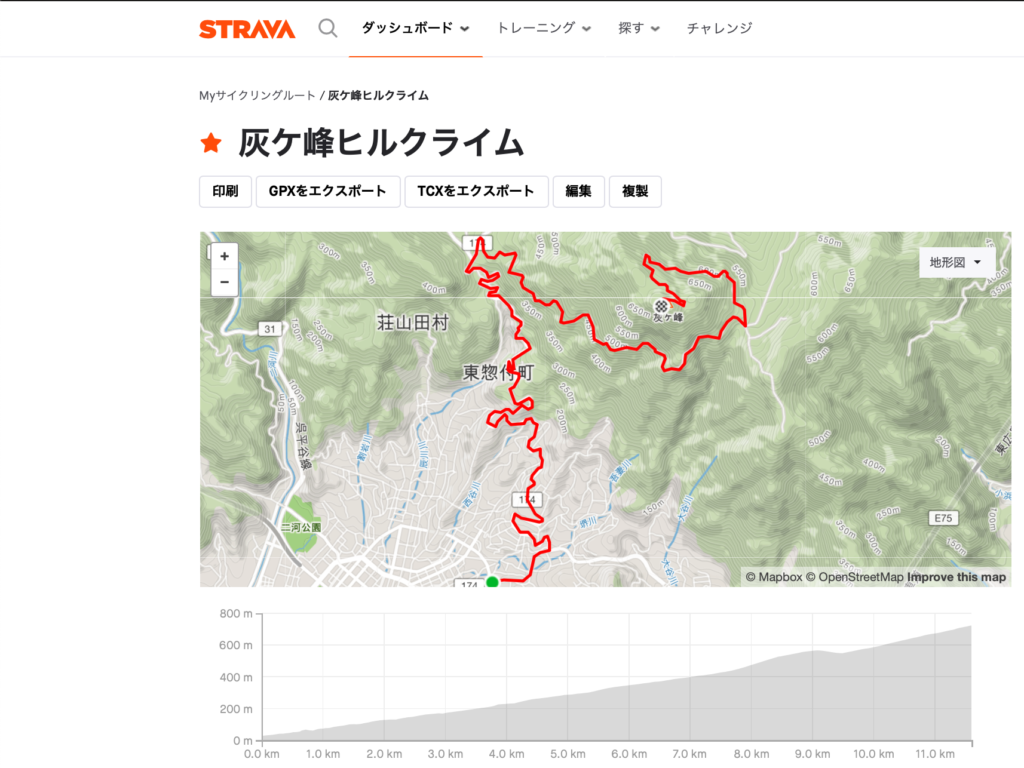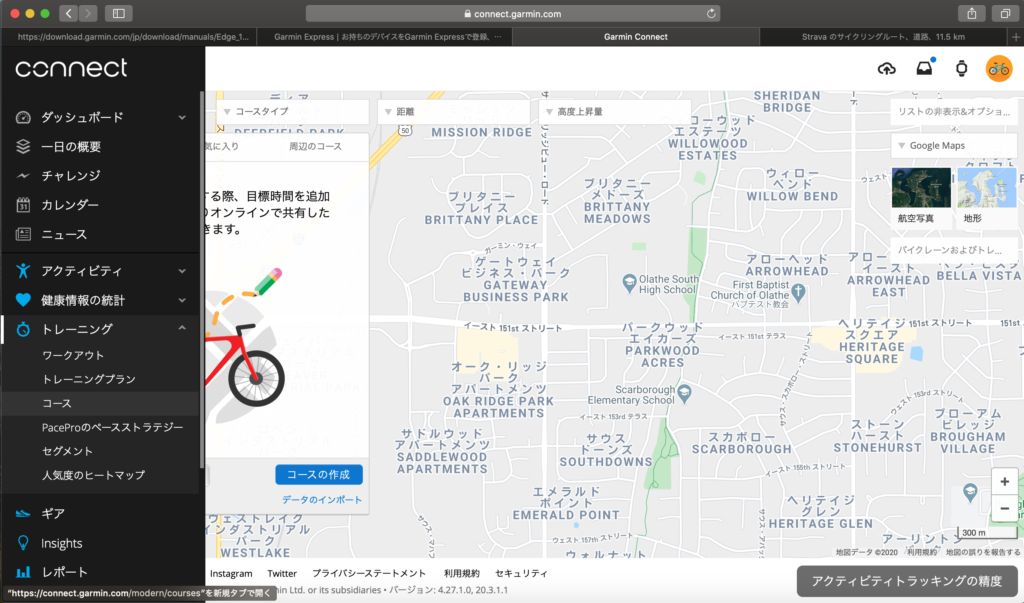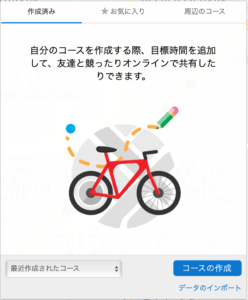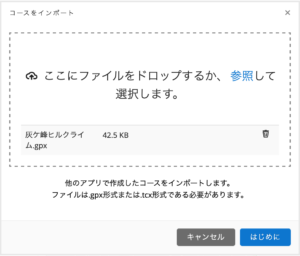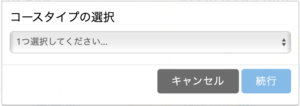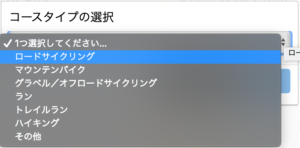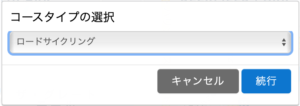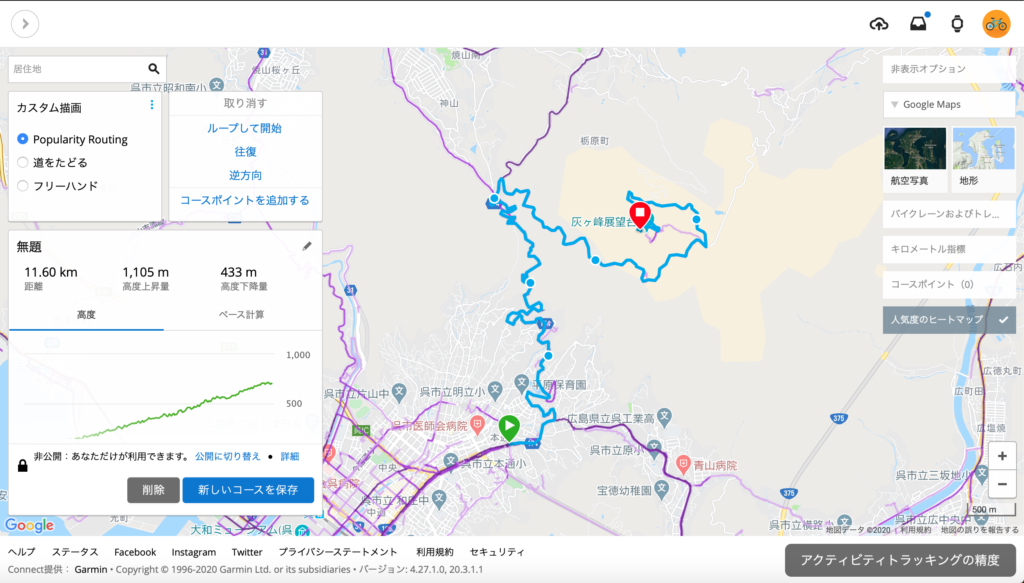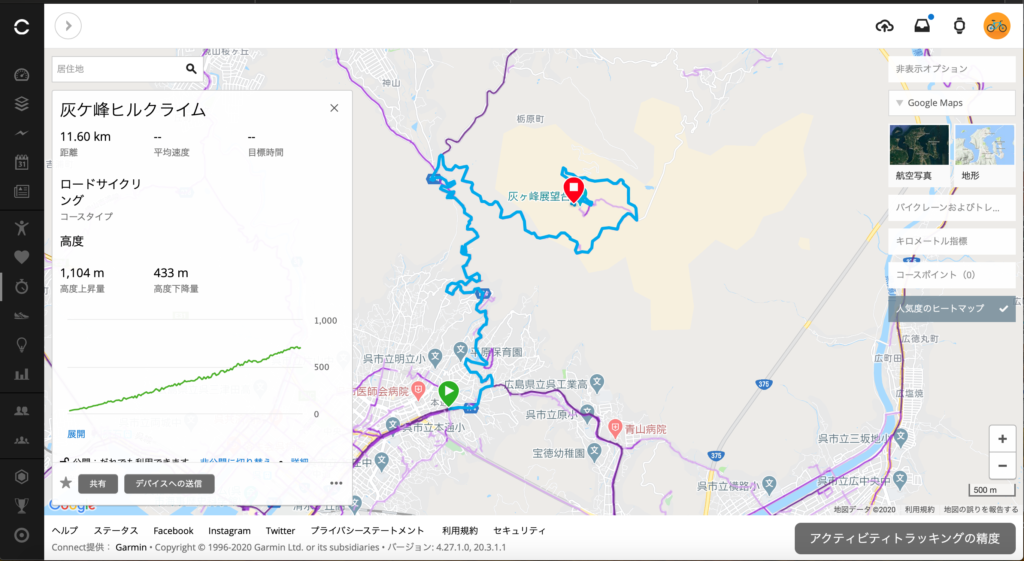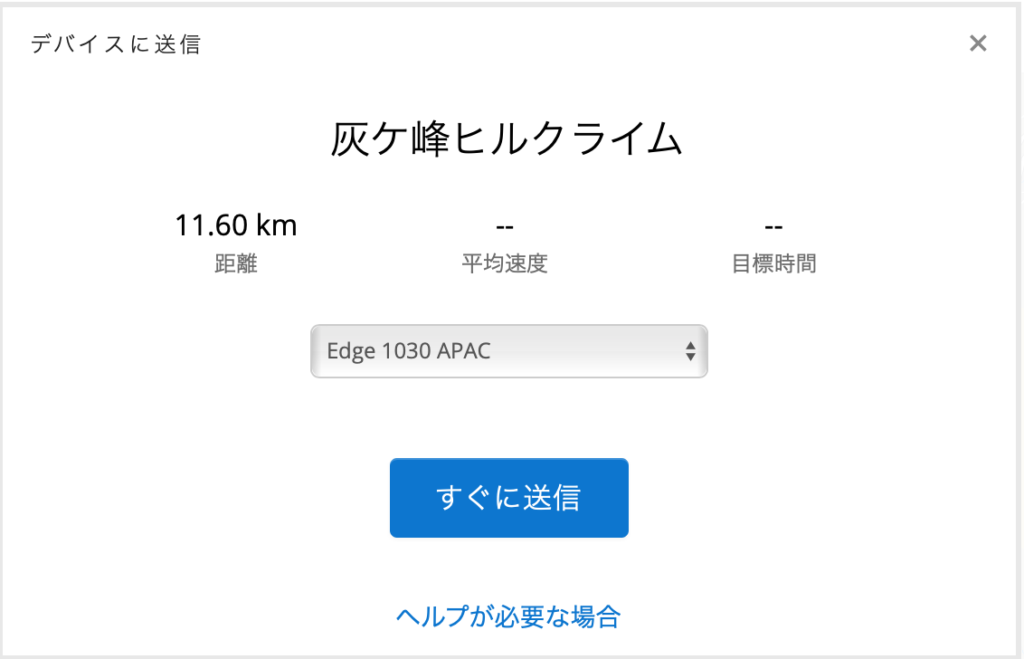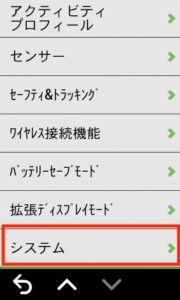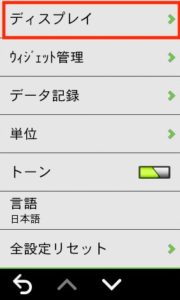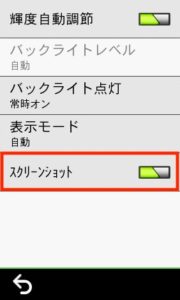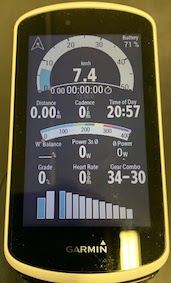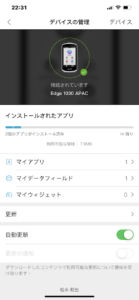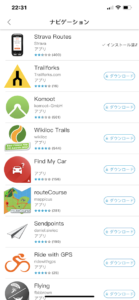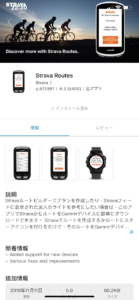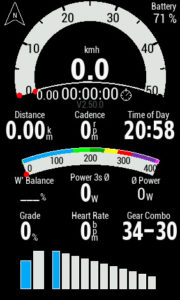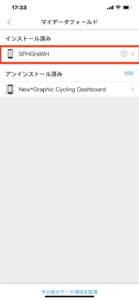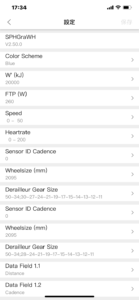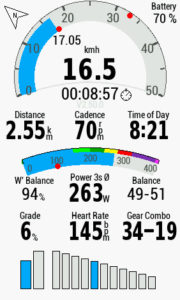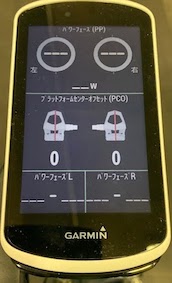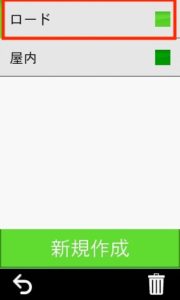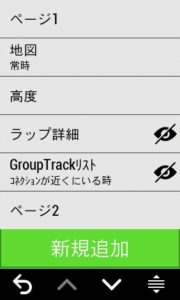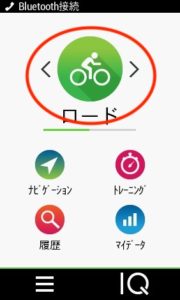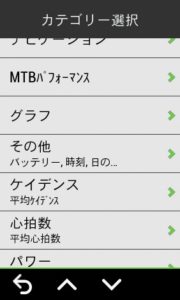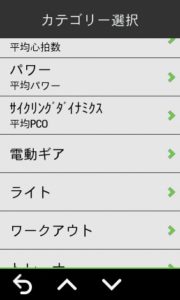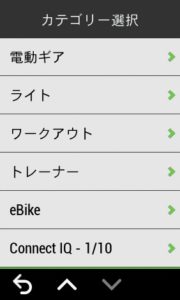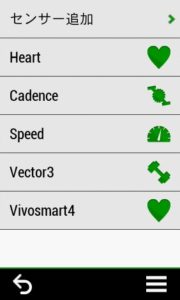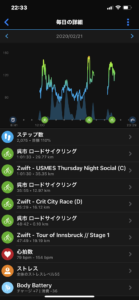先日、Pioneerから残念なニュースありましたよね〜 😥
過去ブログ
私もペダリングモニターを導入したく準備を進めていましたが、折り合いがつかず断念・・・でも単なるパワーメーターではなくペダリング解析したい!
検討過去ブログ
ということで・・・ついに導入してしまいました!
GARMIN Vector3
なかなか豪華な箱に入ってますね 😯
パワーメーターの存在を知った時からGARMINのVectorは視野に入っていたのですが、なかなか導入に至らなかったのは、クリートがSHIMANO SPD-SLではなくなる点・・・(メンバー同士による試し乗り等がやりにくい)
しかし、今のマシンのフレーム構造上ベストな組み合わせなのは確か・・・ということで、導入しました。
取り付けは、ペダルだけ交換
シューズのクリートも交換というすごく簡単!
 取り付け完了
取り付け完了
ダイレクトマウントブレーキ採用のエアロバイクあるあるの干渉問題も皆無!
ペダリング解析するために、サイクルコンピューターも買い替え・・・
(1年で3台目・・・謎)
GARMIN EDGE 1030 センサーセット
液晶保護フィルム
シリコンケース
EDGE1030
液晶保護フィルム
シリコンケース
Bryton→Pioneer→GARMINと乗り換え
Pioneerはペダリングモニター導入を見越してナビ付きサイコンが欲しく導入したものの無駄に終わってしまった 😥
付属センサーは、ケイデンス・スピード・ハートレート
工場出荷時にペアリング済みという親切さ!
さすが世界のGARMIN・・・専用アクセサリパーツが充実!!
とりあえず、液晶保護フィルムとシリコンケースを同時に購入
シリコンケースは、黒・赤・青・緑・黄・白のカラーバリエーションがあるので、マシンのカラーコーディネートに合わせて色が変えられます。
各センサーとサイコンとのペアリング確認
サイコン画面の上端から下へスワイプ(なぞる)と左画像のように設定画面が出てきます。
センサーをタップするとANT+で接続されているセンサー一覧が表示されます。アクティブになるとアイコンが点灯するようです。
センサーも分かりやすいように名前を変更できたので変更しました!
スマートトレーナーやANT+対応のライトなども接続できるようで・・・まるでスマホです。(高いだけある・・・・)
スマホAPP GARMIN Connectとペアリング設定
元々、GARMINのハートレートセンサー付きのウォッチVivoSmart4を使用し、iPhoneの健康管理APP「ヘルスケア」「アクティビティ」と連携していたため、本来設定が必要な身長・体重・心拍ゾーンなどのユーザー設定が全部一発で登録されました!
 スマホAPPとペアリング
スマホAPPとペアリング
ログ管理は、GARMIN Connect APPで一元的に管理できます。STRAVAとの連携もスムーズ!ZWIFT→STRAVA→GARMINと連携されていたため、GARMIN Connect APPでZWIFTのログもしっかり見れました 😮
最初のサイコンがGARMIN!となると、マニアックすぎて難しいかも・・・しかし、Bryton等のスマホ管理APPで・・・STRAVAも連携していて、乗り換えとなると意外と慣れるのは早いかもという感触でした。
パワーメーター Vector3 を接続!
お待たせしました・・・ 😆 (前置き長い!?)
本題のVector3をサイコンEDGEに接続してみます。
Vector3自体はボタン電池4つ(LR/SR44)
クランクを数回回せば起動してくれます。
ケイデンスセンサー内蔵なので、クランク周りがすごくスッキリします。
起動後、設定>センサーからセンサー追加すれば、接続が確立されます。
接続されると、クランク長設定>校正とアナウンスされるので、実施します。校正しておかないと、結構パワーに差が出ました。
すると、サイコンの画面が変化します。
 Vector用のページが追加
Vector用のページが追加
接続するまでは見れなかったペダリングモニター用の画面がインストールされて、写真のような画面が出てきました!(左右セットのモデルの場合)
 ペダリング中
ペダリング中
実際にペダリングしてみると上の画像のように出ます。
パワーフェーズは、パワーが出ている範囲を示しています。
一番上は、絵にしたもの、一番したが、360°で何度〜何度までプラス領域で出ているかを数値で示したもの。
プラットフォームセンターオフセットとは、ペダルの中心を踏めている時は0
外側(ガニ股な感じ)を踏むとプラス方向へ
内側(内股な感じ)を踏むとマイナス方向へ
数値と絵で教えてくれます。
概ね1回転前の値ですが、数値と絵がリアルに反映されるので解析しながらペダルを回せます!
クリートの感触はどうなのよ?
SHIMANO SPD-SLの青(1°)からLOOK KEOの赤(9°)への交換・・・
SPD-SL の黄(3°)よりも左右に動く! 😯 動きすぎる感覚
LOOKは元々稼働範囲が多めなクリート
若干LOOKの方が軽い印象
SPD-SLの黄→青に交換した時は、ペダリング中に左右に動く範囲が減って踏めてる感じは良くなったものの、ロングライドでは遊びが少なくてだる〜く踏めない、ペダルから足を外す時の可動域が狭いので疲れていると足が吊りそうになる・・・
今回のLOOKはどうなの?
左右に動く遊びが多いのは・・・ペダリングモニターで見えてるから中心踏む意識がしやすいので問題ないかな・・・
ペダリング解析中に踏む位置をずらすのが簡単
ロングライドでもだる〜く踏みやすいかなと思います。
しかし、クランクにケイデンスセンサーつけてるとゴムバンドと靴が擦れるかも
まだまだ、解析してみないと効果がわからない感じですが、ZWIFT中もサイコンでペダリングを見ながら漕げるので、ペダリングに対する意識が格段に上がりました!
近々取り付けによる効果のブログをアップできればと思っています!
作成の励みになります!イイね!シェア!コメント!お願いします!