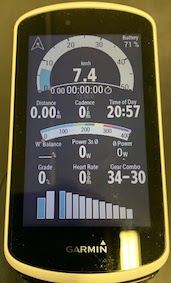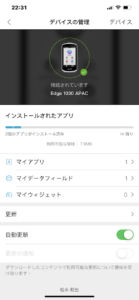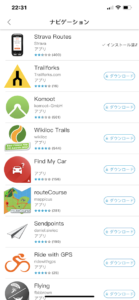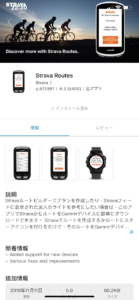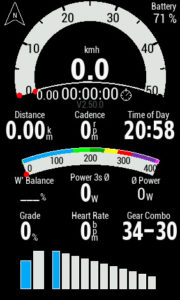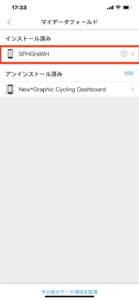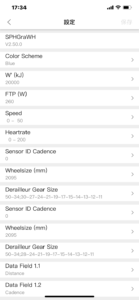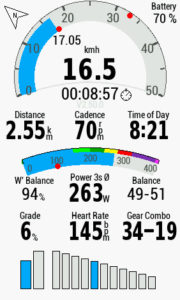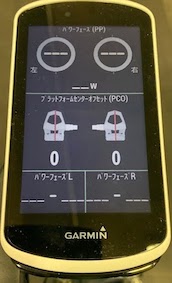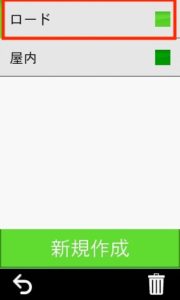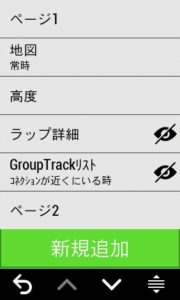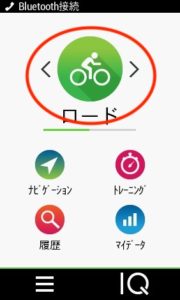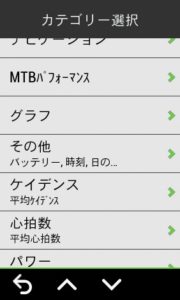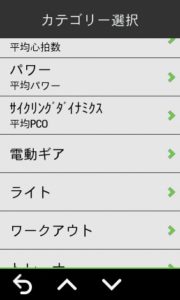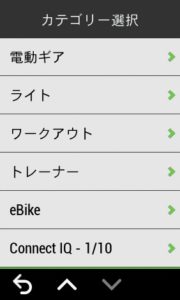購入してから2年近く経ちました・・・GARMIN EDGE1030
新型の1030PLUSも出ましたね〜。この2年間、防水性が少し微妙で時々誤作動が起きますが・・・まだ使えるので、もう数年頑張ってほしいところです。
さて、2年も使えば・・・くたびれてきますよね・・・

ネットで調べても、詳しいことがほとんど上がっていなくて・・・途方に暮れてました。なんとなくTwitterで呟いたところ・・・GARMINに問い合わせれば無料で送ってくれるらしいとのこと。
と言っても・・・GARMINのホームページ見ても・・・受付はこちら!みたいなところは無く・・・
とりあえず、サポートセンターの修理受付フォームからやってみました。
GARMINの修理受付はこちら!
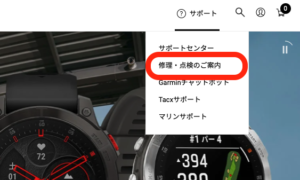
GARMINトップページの右上にサポート>修理・点検のご案内
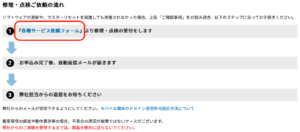
修理の流れについて説明があるので、その通り進めていきます。
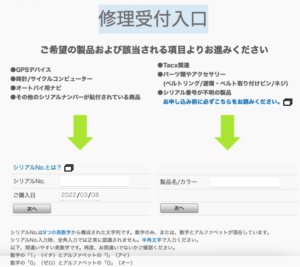
受付窓口で必要なのが、シリアルNo.と購入日
シリアル番号は、EDGE1030の場合、本体裏面に書かれている、数字とアルファベット9桁です。
あとは、質問事項を一通り入力して送信。サポートセンターからの返信を待ちます。
数日後・・・、

センターからの返信で、無償で送ってくれる旨の連絡がきました。 😎
問い合わせから半月近く掛かりましたが・・・ 🙄

無事届きました。 🙄
ほんと、ただキャップだけ・・・ポンっと!
こ、交換方法は? 😥
私が試した方法をここに残しておきます。参考になれば幸いです。 😎
まずは、USB部分をよく観察してみてください。
ネジとプレートがあると思います。
それを精密ドライバーで外します。(プレートの向き覚えておいてください)
新しいUSBキャップの足にプレートを付けます。(向きに注意)
ネジ穴を合わせてねじ止めします。(ここが少し面倒です。落ち着いて作業)
作業工程はこんな感じです。今後作業される方々の参考になれば幸いです。 😉
作成の励みになります!イイね!シェア!コメント!お願いします!