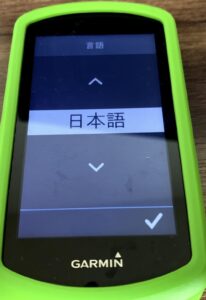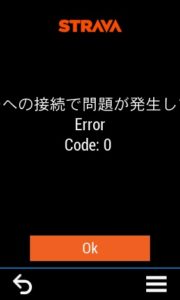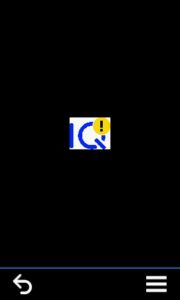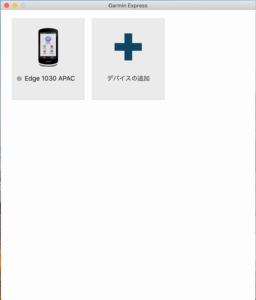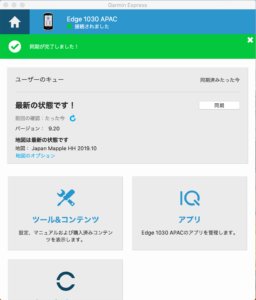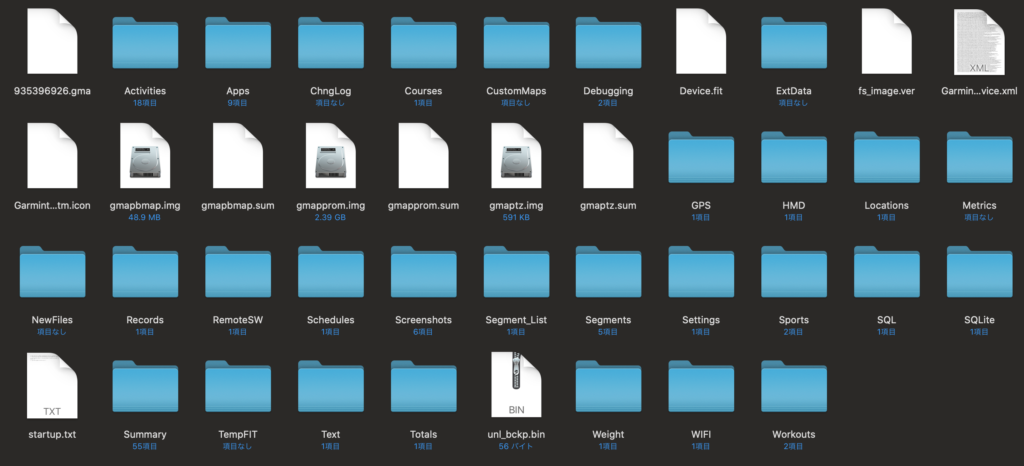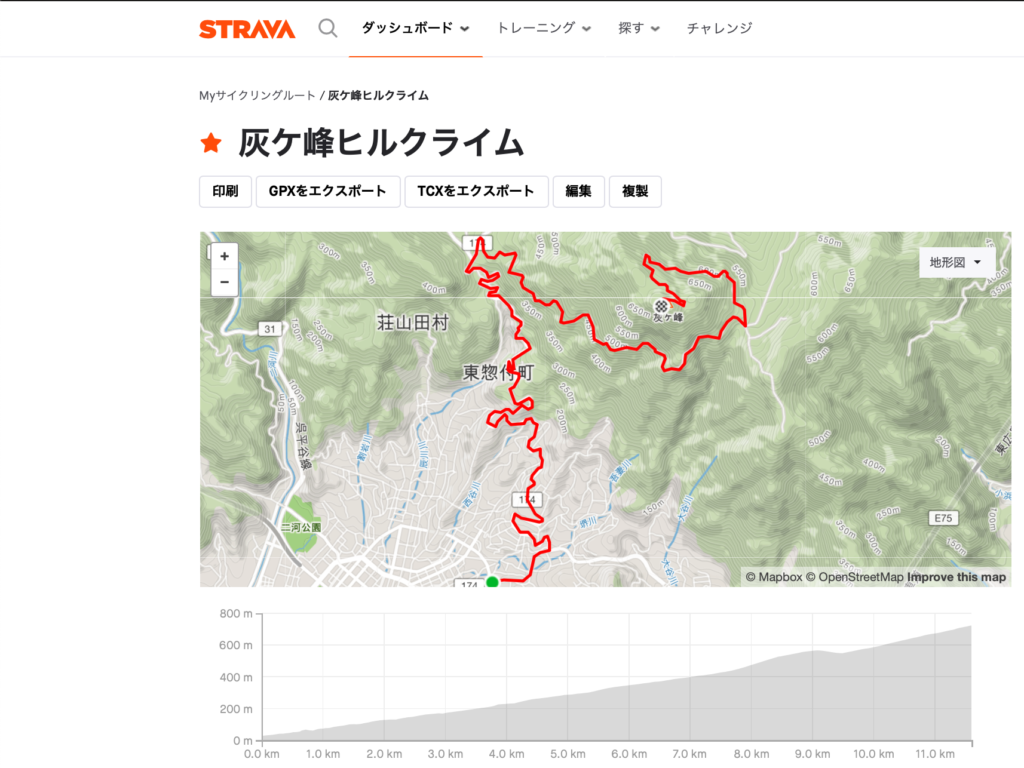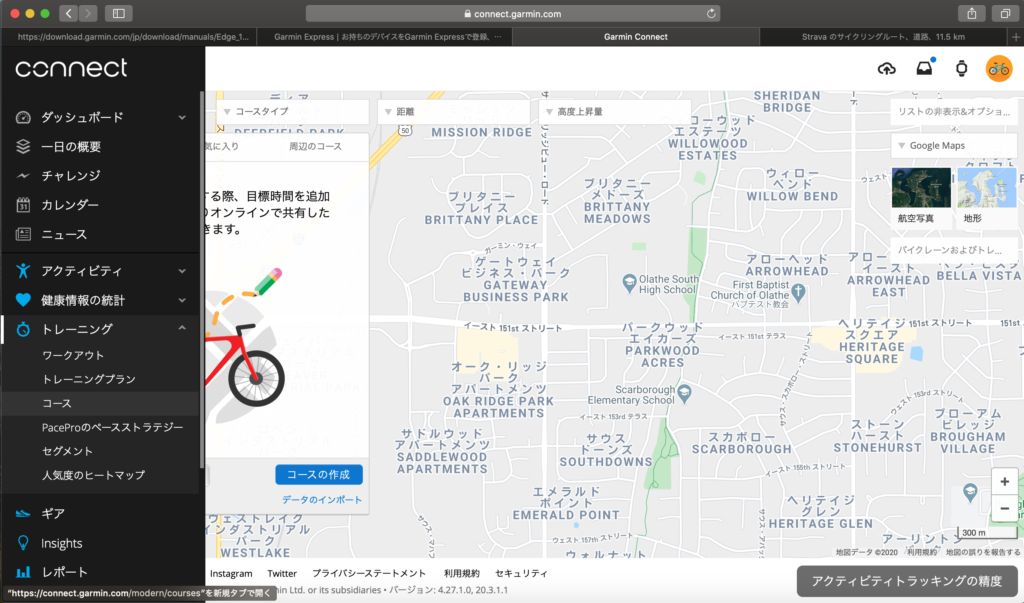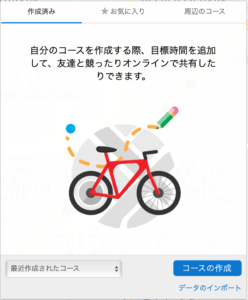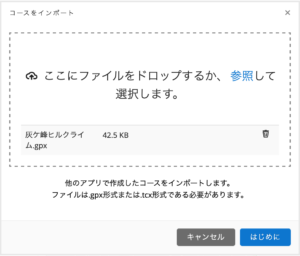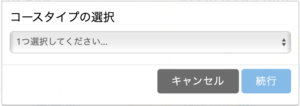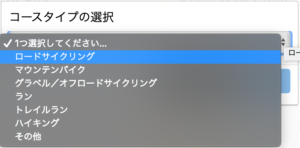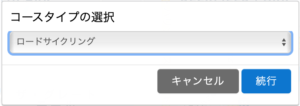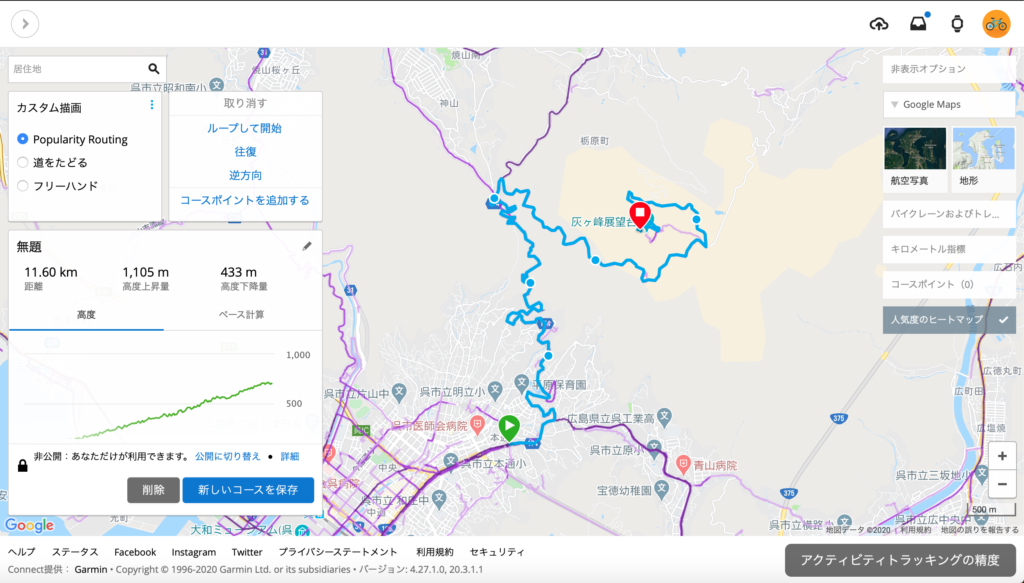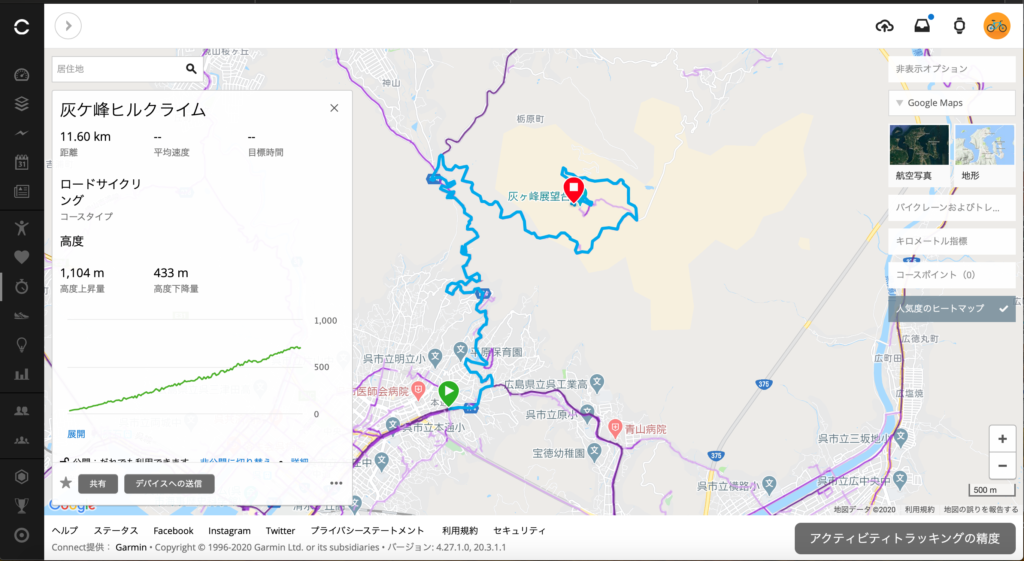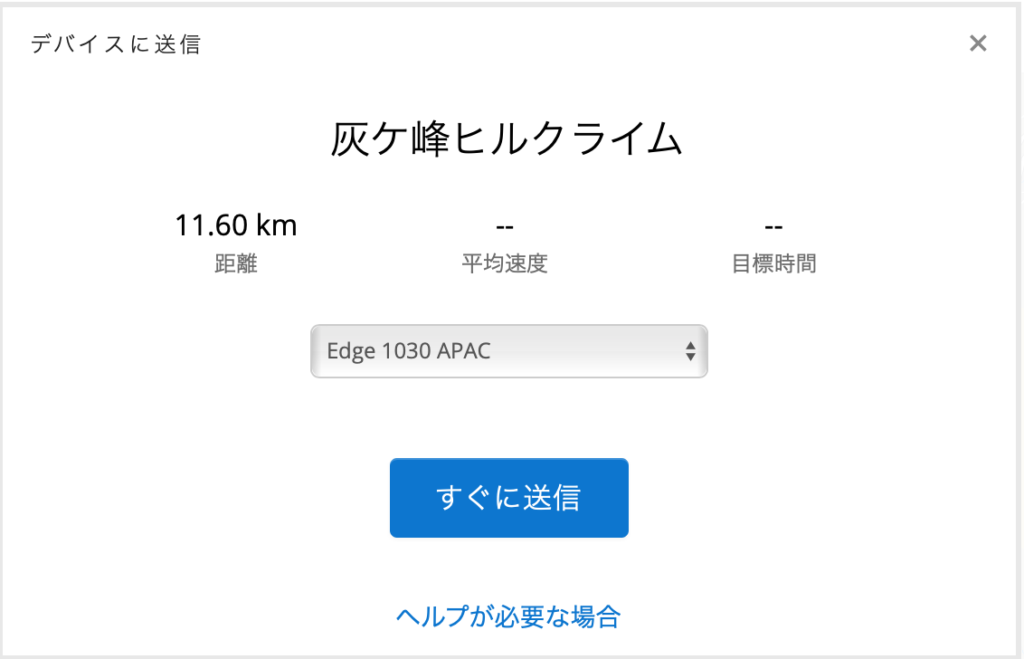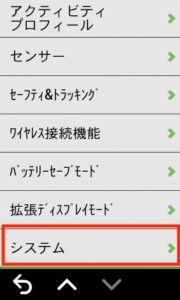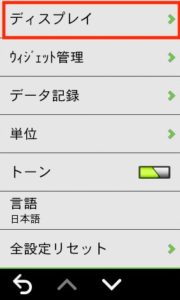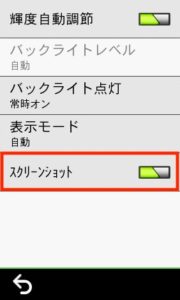GARMIN EDGE とSTRAVA の連携でルートを自動で取り込むAPPを入れましたが、口コミ評価で「うまく行かないことがある」とのこと。
※ EDGEホーム画面>右下IQ>STRAVA Routesとアクセス
STRAVAのマイルートでお気に入り⭐︎マークつけたものが自動で表示されてるはず。ダメな時は、再起動・スマホIQアプリ上でSTRAVA Routesを再ダウンストール・・・を繰り返すと上手くいくが・・・少し不安定
↓ ダメだった時の画面
Pioneerでもありましたが、時々うまく接続できないこともあったので、念のためPCに接続してデータの移動をする方法を確認しておこうと思います。
1 Garmin Express をインストールする
取扱説明書の27ページ PCでデバイスのデータをGarmin Conectに同期するに沿って作業を進めていきます。
https://connect.garmin.com/start/
にアクセスすると、「Garmin Expressの取得」というところがあるので、PCにインストールして設定する。
インストール後APPを立ち上げて、EDGEをUSB接続
デバイスの追加で検索に引っかかると同期が始まる。
このAPPでできるのは、スマホAPP GARMIN Connect、Connect IQと同等です。
2 EDGE内部のデータを見てみる
ここから先の作業は、注意して実施してください。最悪データ破損により起動できなくなることがあるので!
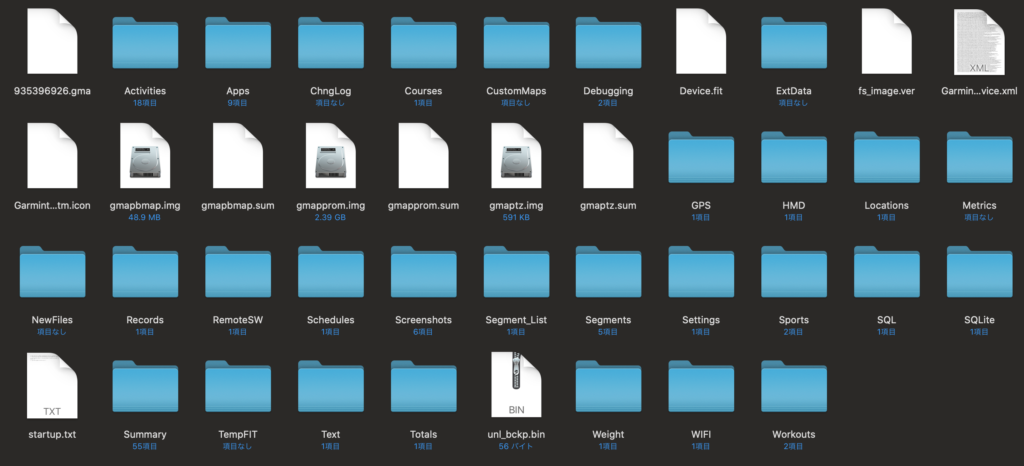 EDGE 内部データ
EDGE 内部データ
この中で良く使うであろうフォルダは以下の通り
Activities:走行ログのFITデータ
Courses:ナビルートのFITデータ
Screenshots:スクリーンショット
他のデータはあまり触らないかなと思うデータですね。
STRAVA同期でうまく行かない時は、ActivitiesやCoursesのFIT形式データを手動で移動すればOKということですね!
STRAVAが自動で行かない時の対処ブログも参考にどうぞ
3 STRAVAから手動でナビルートを入れてみる
STRAVAのマイルートでお気に入り⭐︎マークつけてるのに上手くダウンロードしてくれない時の対処方法を一応まとめておきます。
GARMINで使う形式はFIT形式です・・・STRAVAでダウンロードできるのは、GPX形式かTCX形式・・・
大丈夫です。どちらかデスクトップ等の適当な場所へダウンロードしてください。
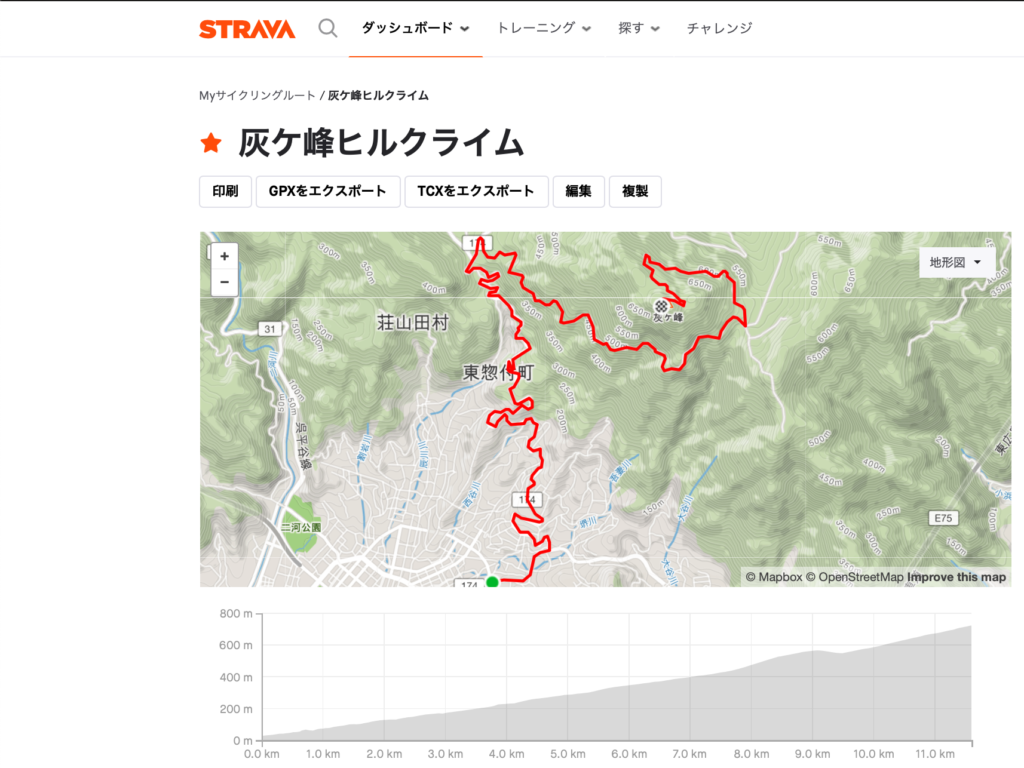 GPXデータを用意する
GPXデータを用意する
ルート名が日本語の場合確実に文字化けしてますので、再度名前を編集しなおしておいてください。
Garmin ExpressのConnectメニューをクリックするとブラウザーが立ち上がります。左側のサイドメニューからトレーニング>コースと進むとルート作成画面になります。
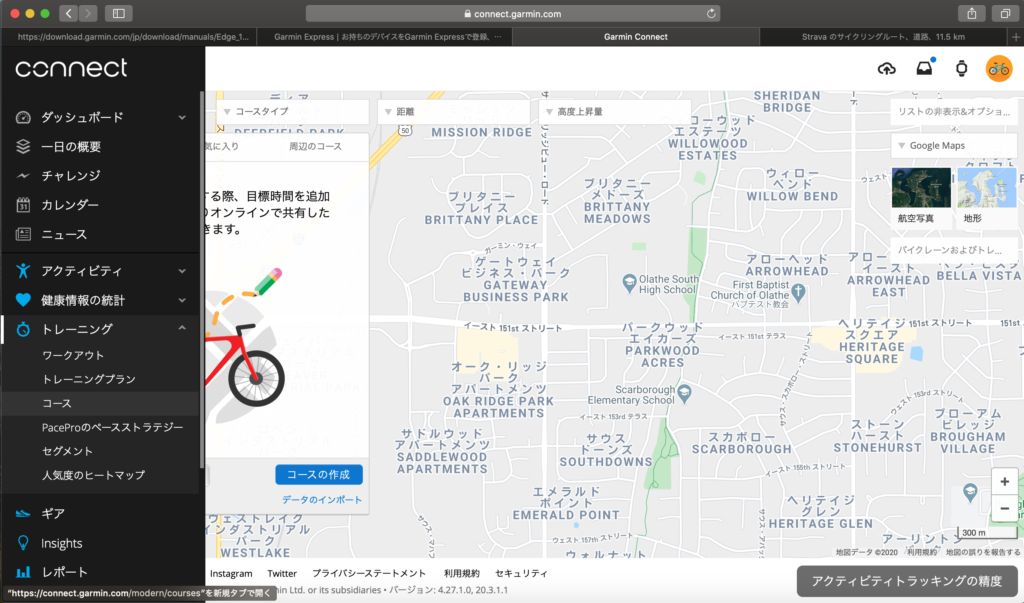 サイドメニュー
サイドメニュー
ルートはSTRAVAからダウンロードしたものをアップロードします。
データのインポートを選択>ダウンロードしたGPXまたはTCX形式のデータを選択
なぜか誤訳・・・「はじめに」を押すと変換と取り込みが始まります。
多分、START・・・としたかったのでしょう 
コースタイプ選択
コースタイプ選択
コースタイプ選択
変換と取り込みが済むと、コースタイプ選択をするように促されるので選択します。選択したら実行
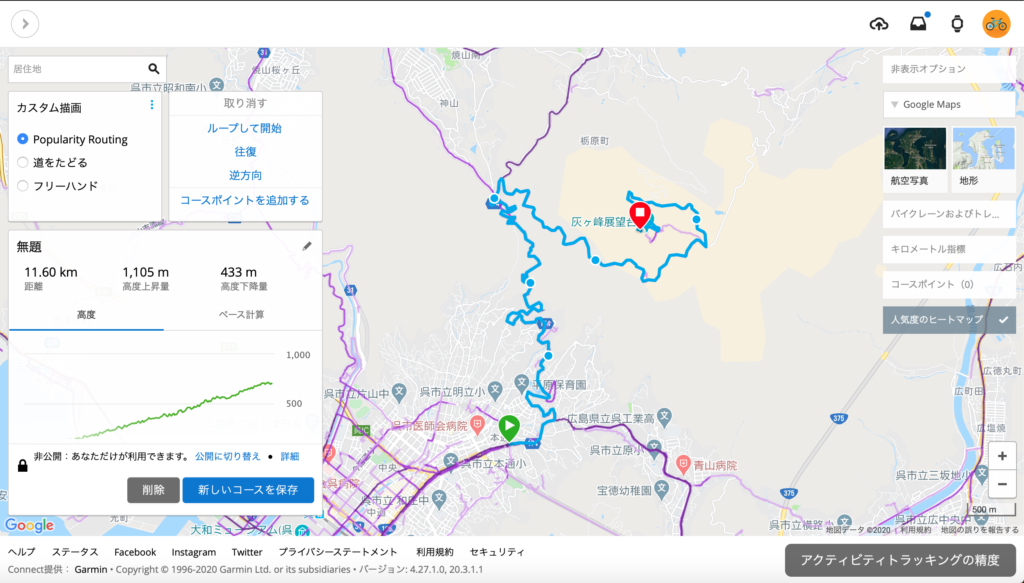 取り込み直後
取り込み直後
コース名が「無題」となっているので、適当な名前へ変更しておきましょう!
カスタムで、ループさせたり、往復、逆方向にもできるみたい・・・するかは分からないけど、機会が会ったらやってみよう・・・
編集が終わったら、「新しいコースを保存」を選択して保存しましょう。
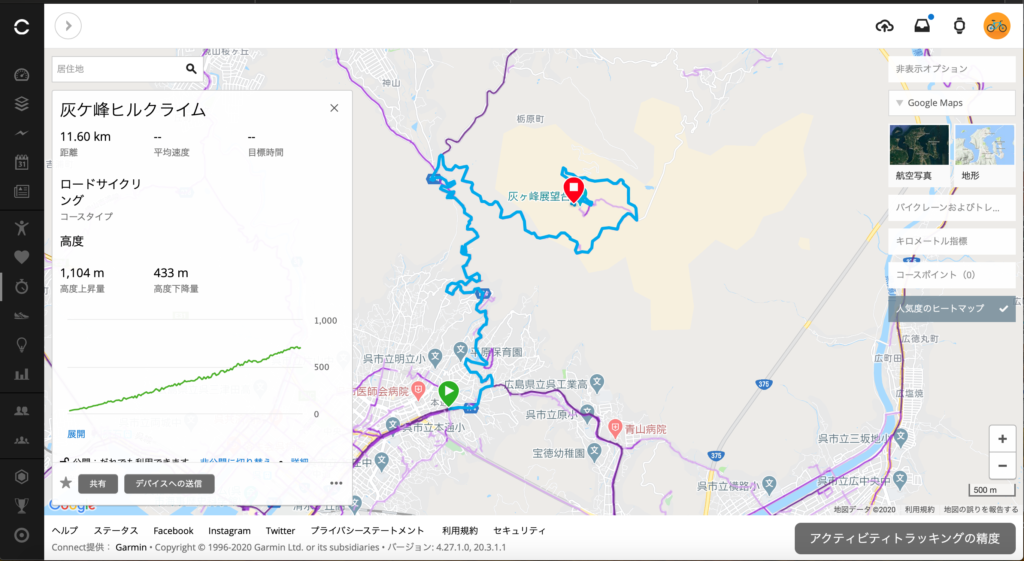 保存完了
保存完了
マップ詳細の左下「デバイスへの送信」を選択すると、EDGEへ転送できます。
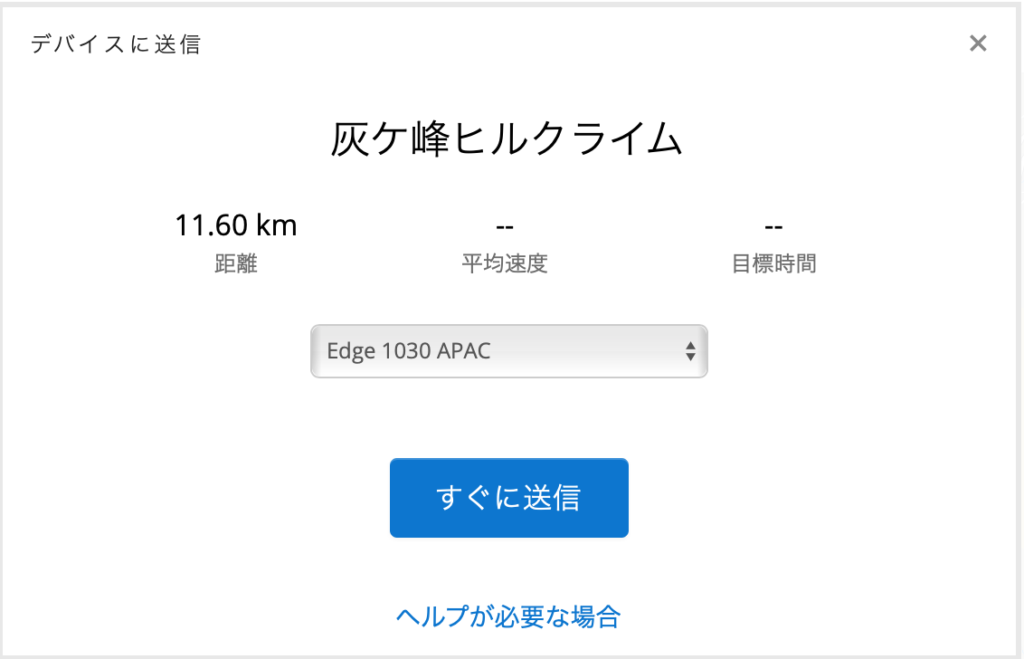 デバイスへ送信
デバイスへ送信
すると、EDGE本体ストレージの「Courses」へ格納されます。
転送後すぐは「New Files」のところにありますが自動で移動してましたので心配ありません。
EDGE本体のナビゲーション>コース>保存済みコース
でデータが入っているのを確認すればOKです。
4 番外編 スクリーンショット
走行中のデータをスクリーンショットで保存・・・かなり便利です。
設定は簡単です。
ホーム画面左下の≡マーク (設定画面)へ
↓
システム
↓
ディスプレイ
↓
スクリンショットを有効にする。
↓
電源ボタンを軽く押すとスクリーンショットされる。
設定>システム
ディスプレイ
スクリンショット有効
あとは、前述のようにPC接続してデバイスにアクセスしてスクリンショットしたデータを取り出してください。そうするとここで使用している画像のように綺麗なデータが使えます 😆
作成の励みになります!イイね!シェア!コメント!お願いします!