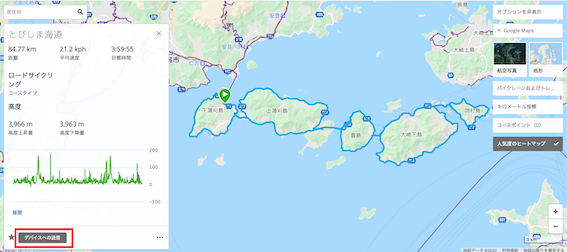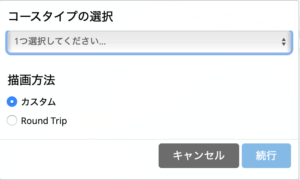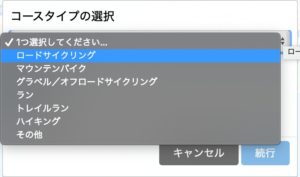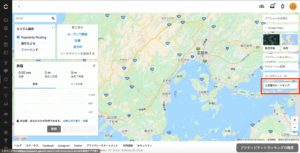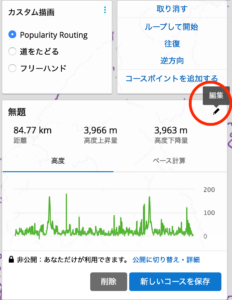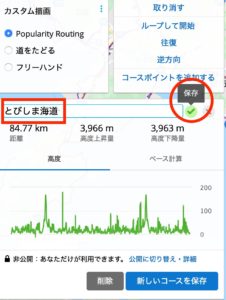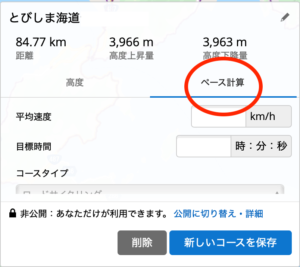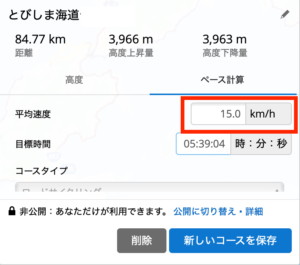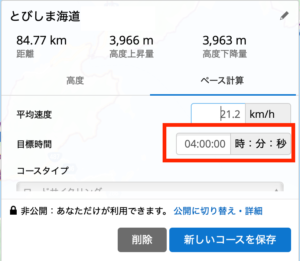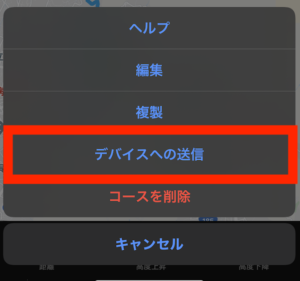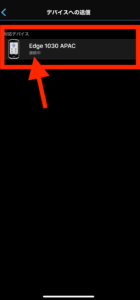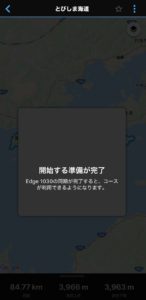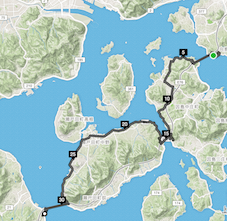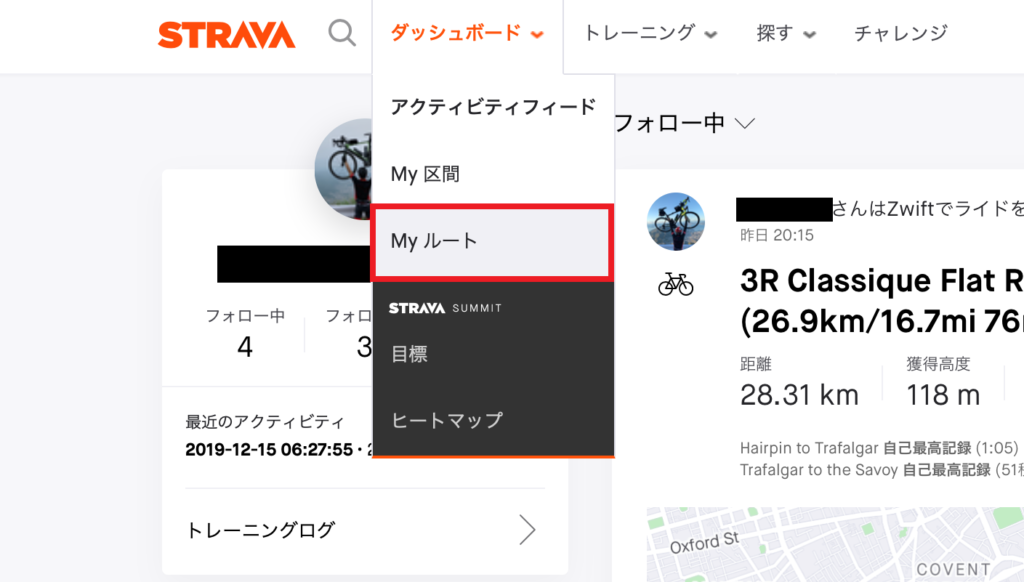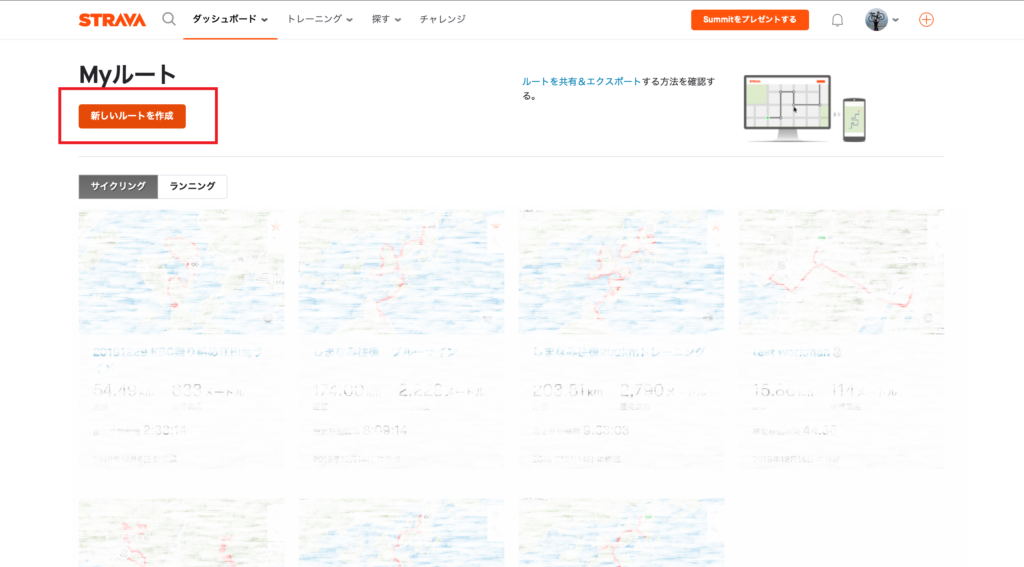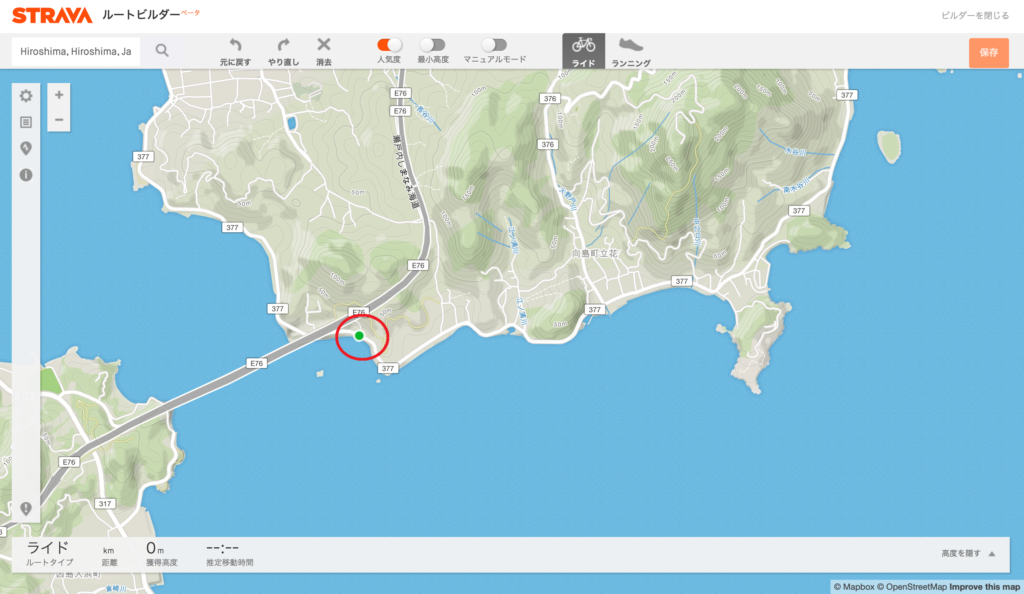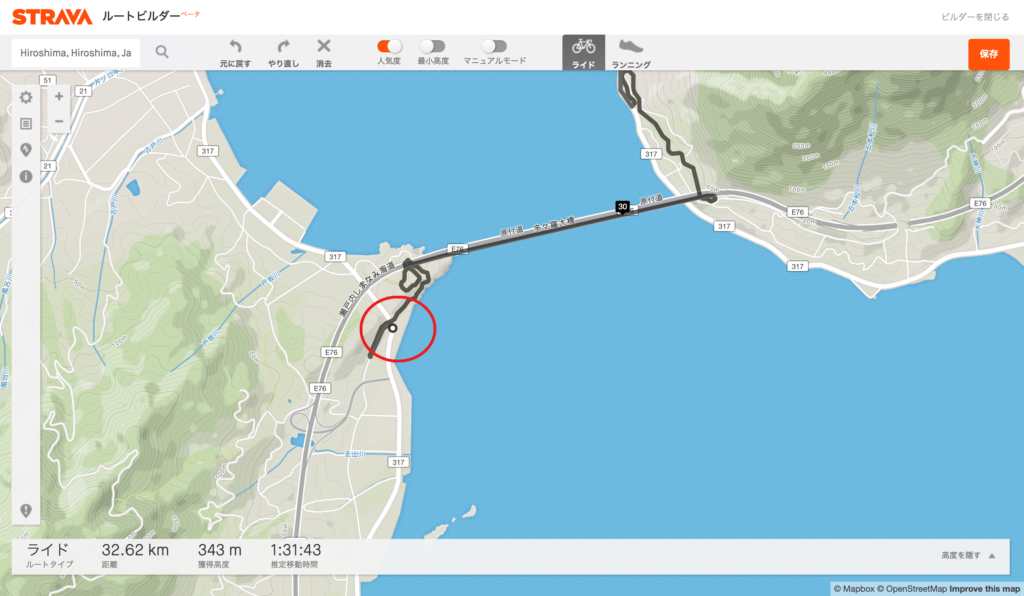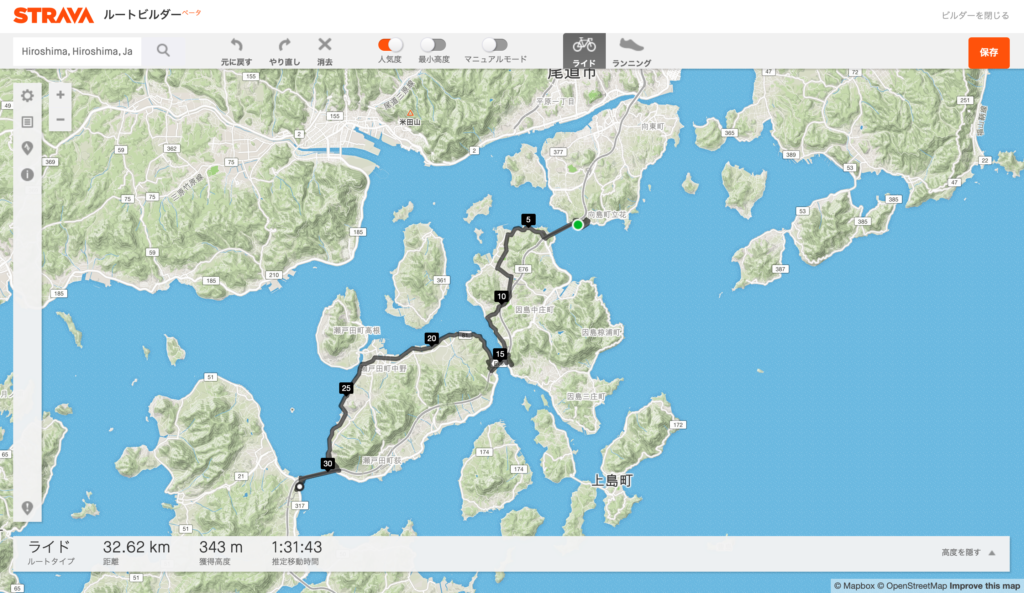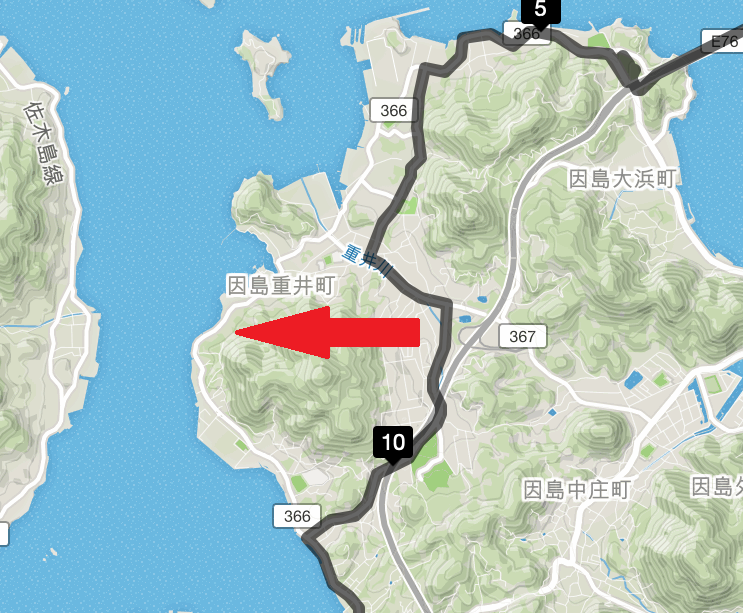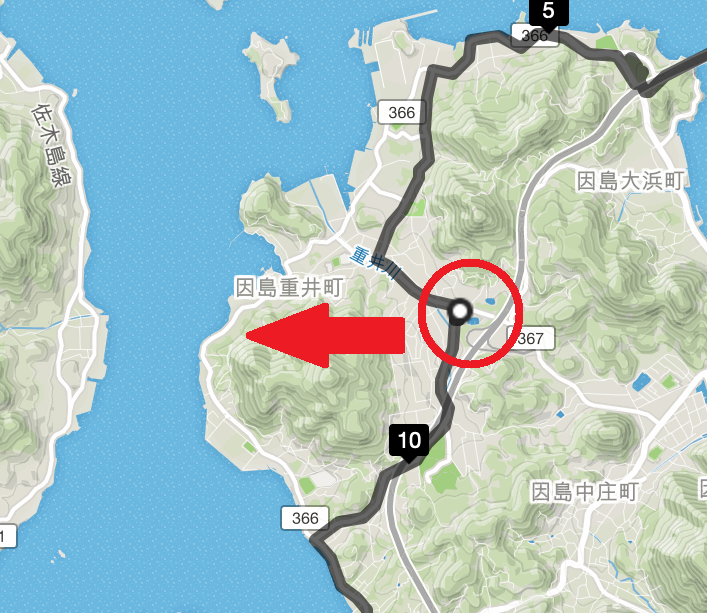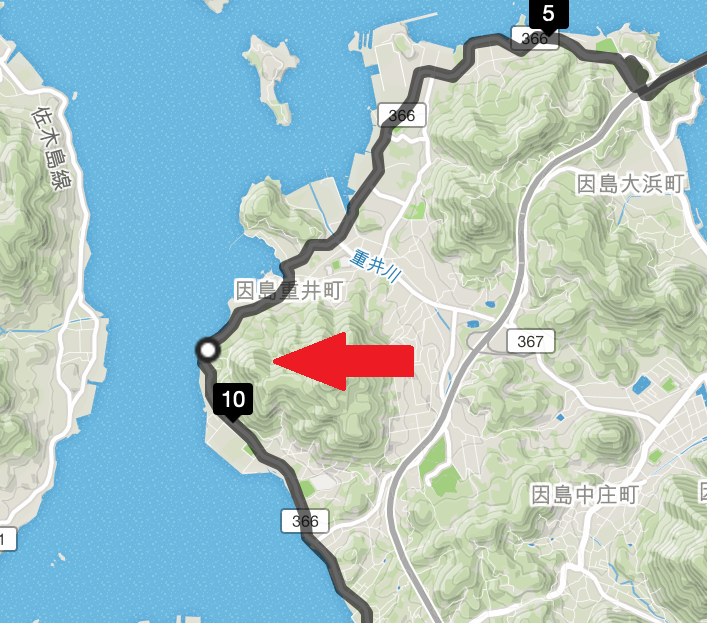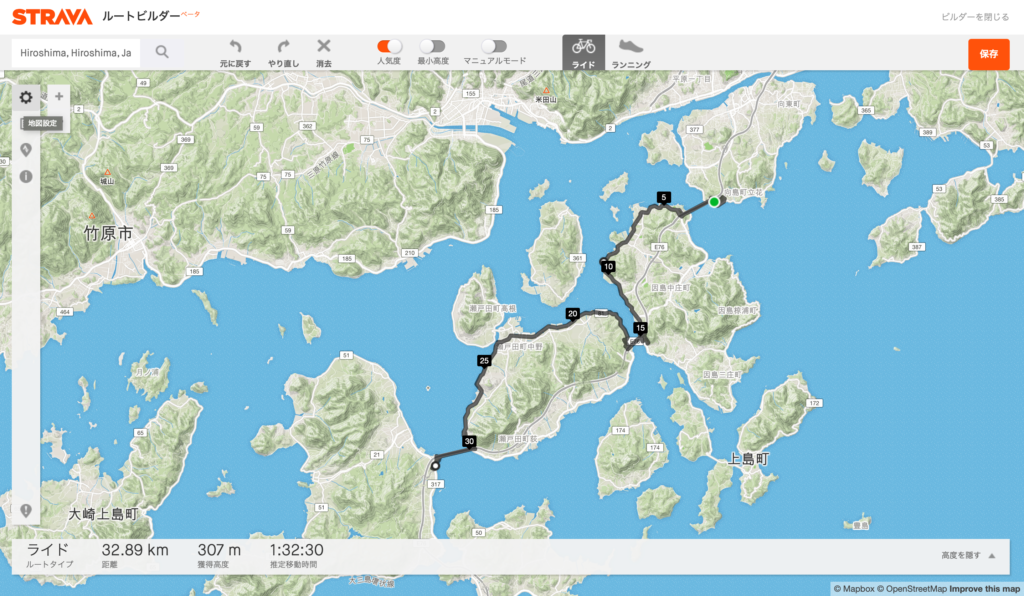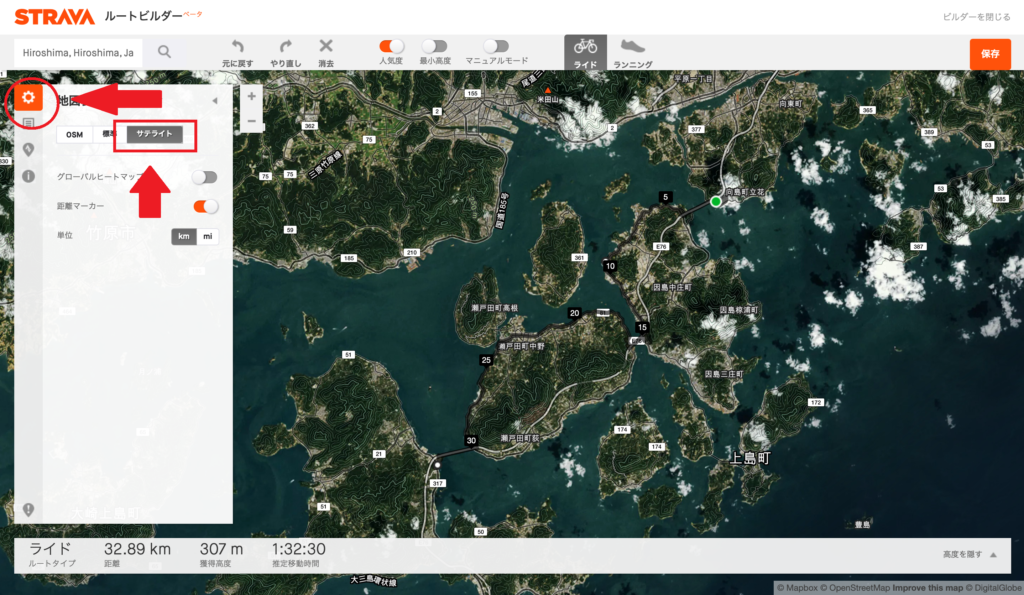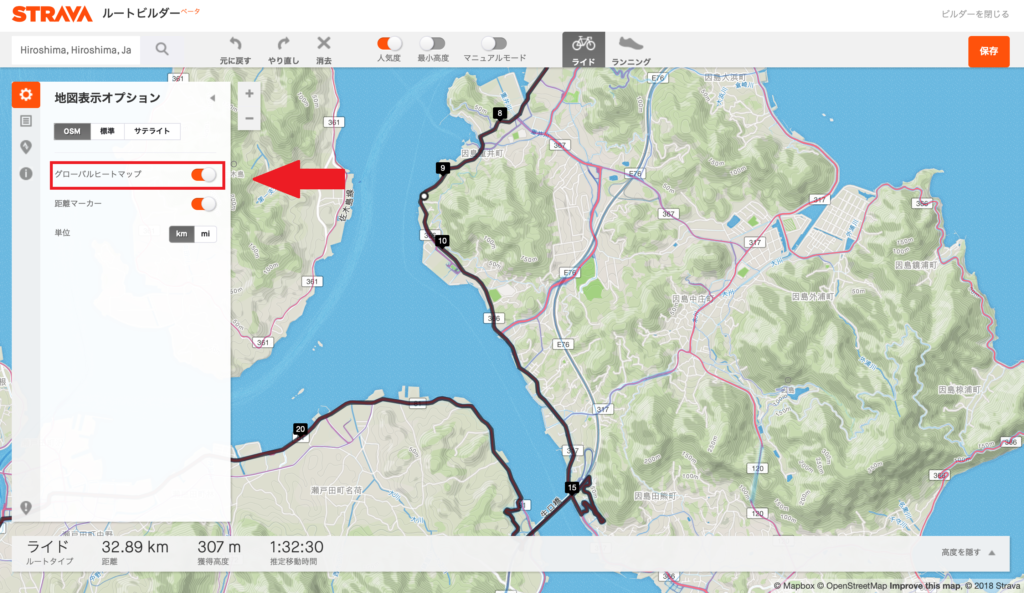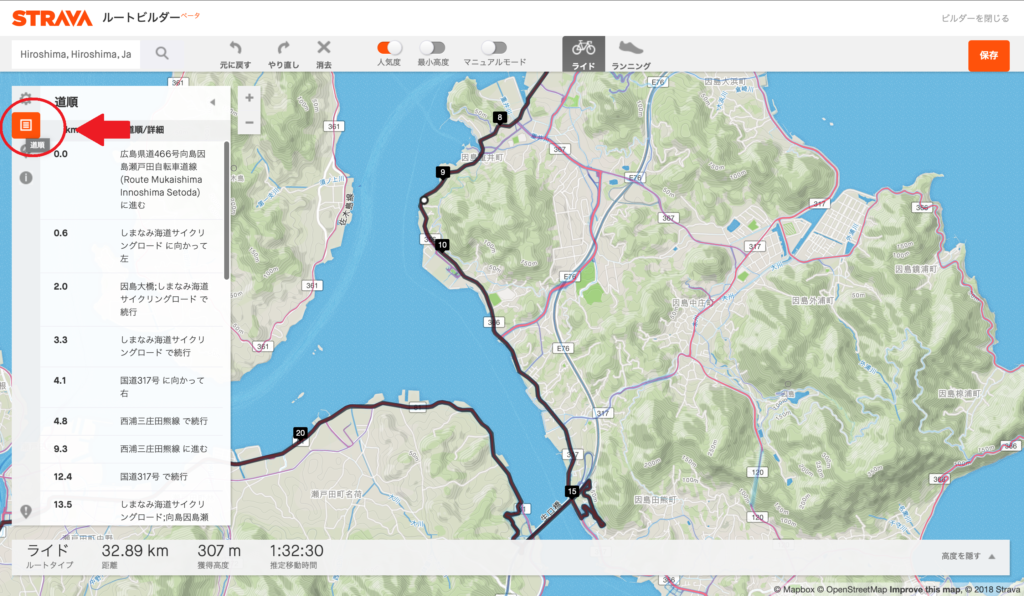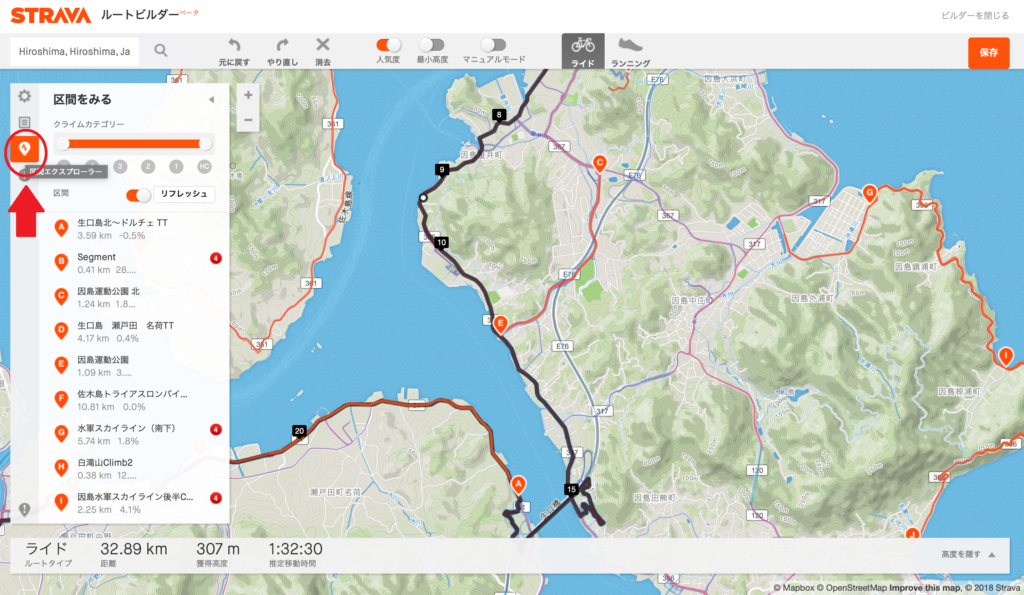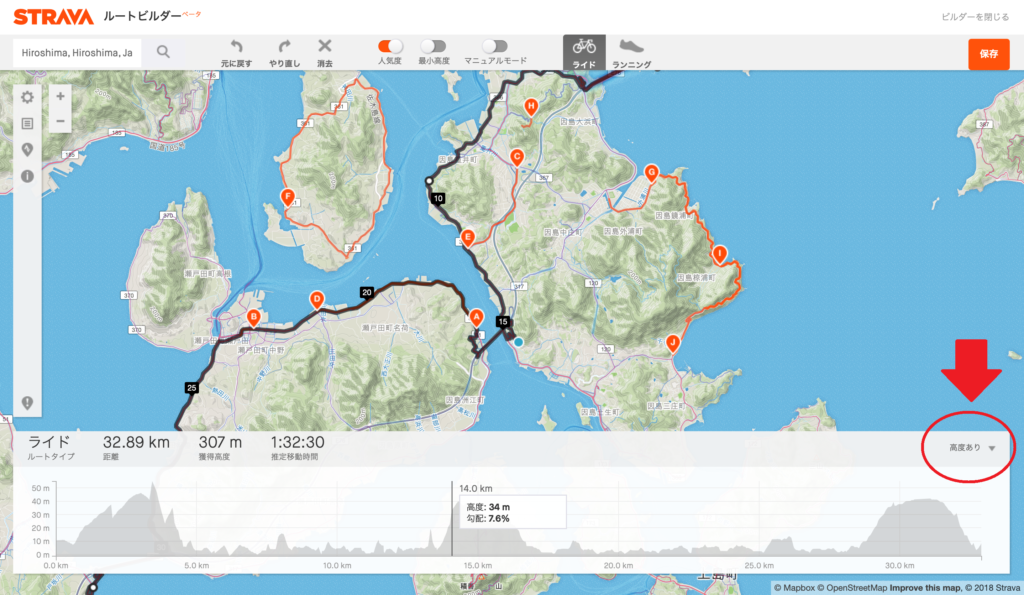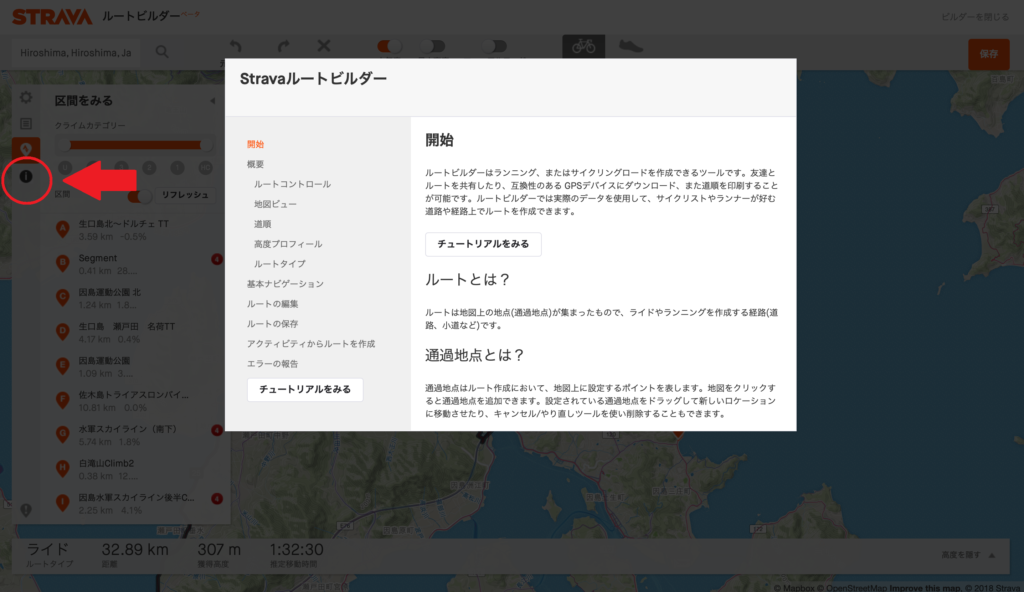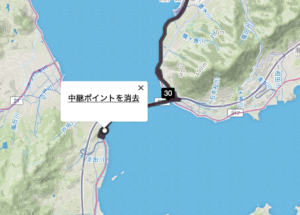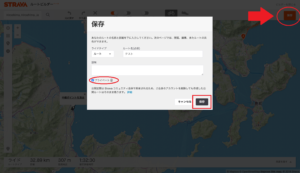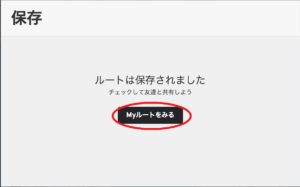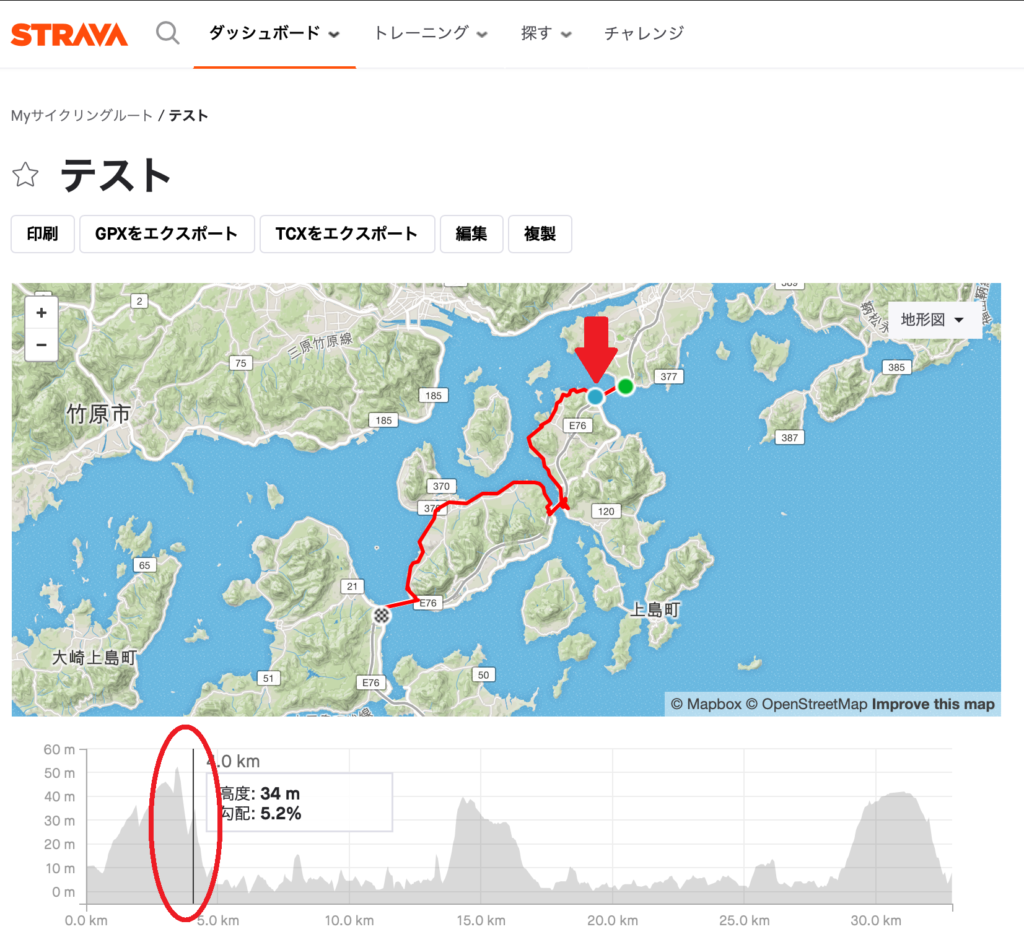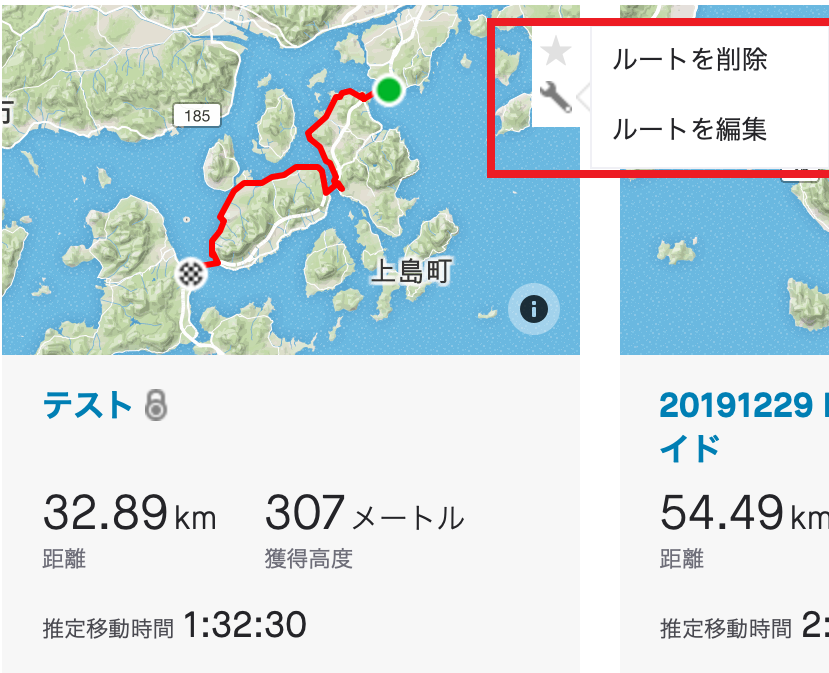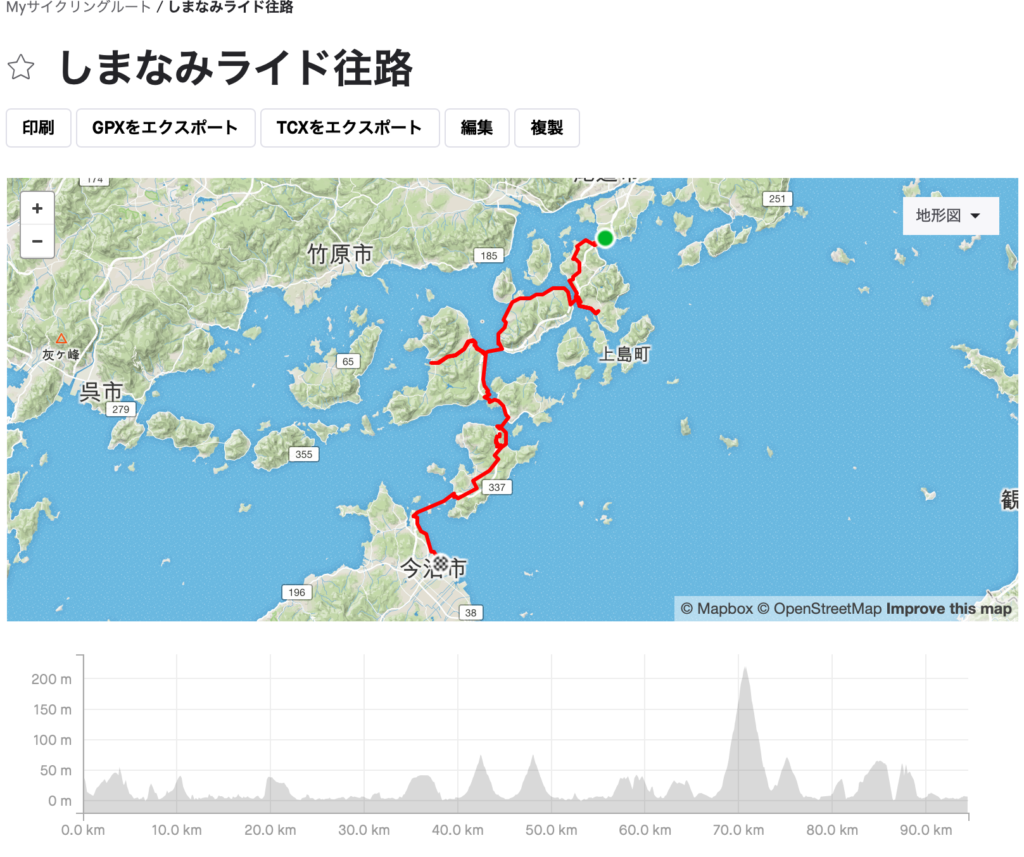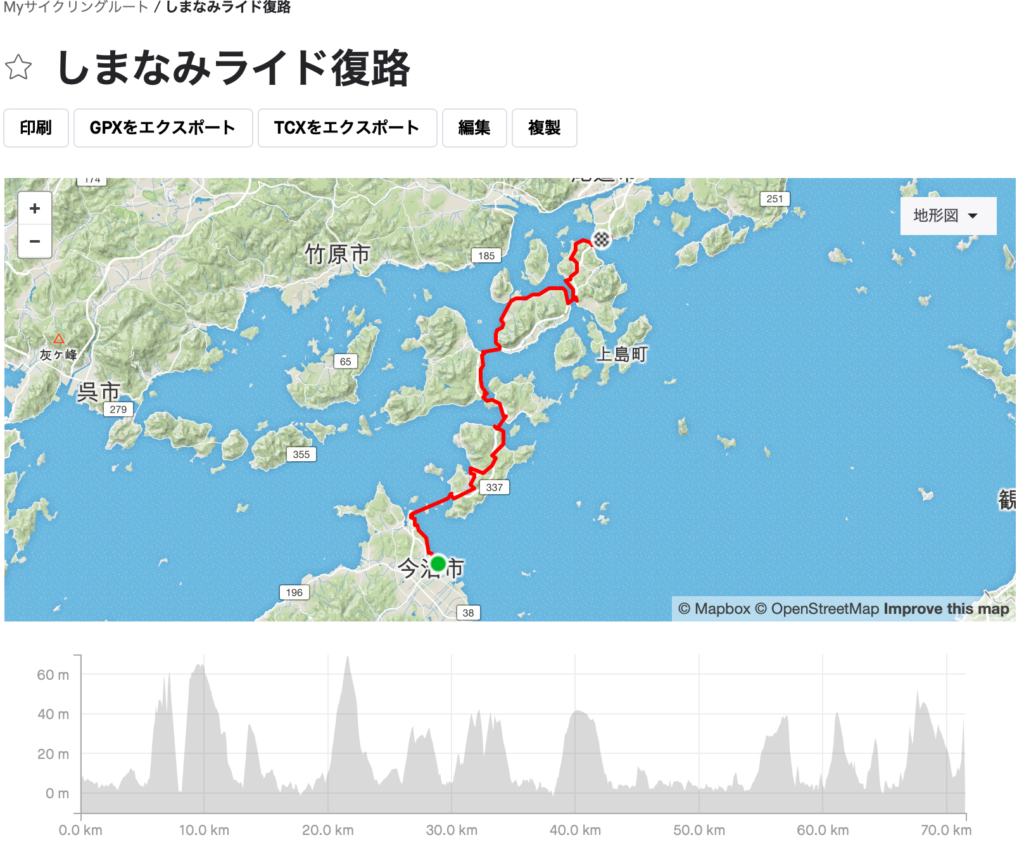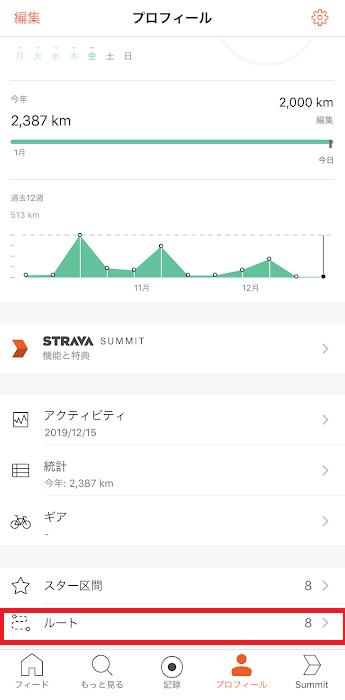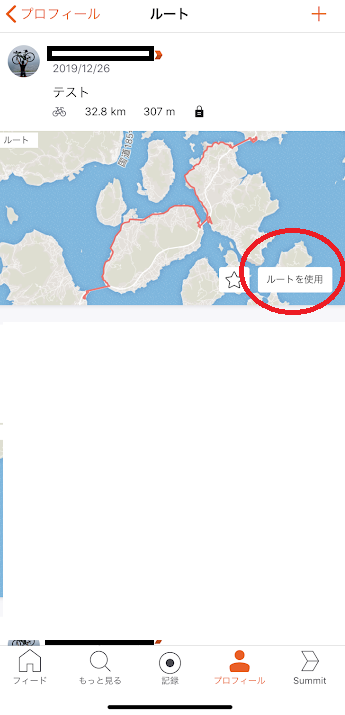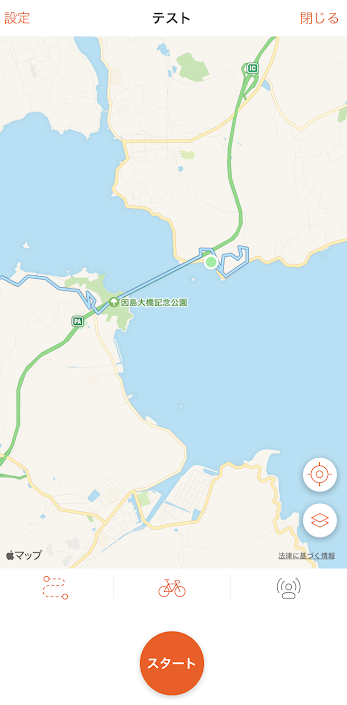STRAVAの規約が変わって、ルート作成機能が有料になりましたよね?
私自身は、STRAVAの各種機能が便利と感じているので、引き続き有料会員としてルート作成、アクティビティ管理をしています。
しかし、チーム内でGARMINユーザーが増えつつある中、STRAVA以外でルートを簡単に引けないか?という相談がありました。
STRAVA以外でルートを引くとなると、Ride With GPS があります。
基本無料ではありますが、有料会員になるとブルベのキューシート作成が容易であるという利点はあります。ブルベを主催するならばありかもしれません。
また、ブログにルートマップを埋め込む際、Googleマップをベースにコメント付きで埋め込めるという利点も確かにあります。(コメントも有料)
ただ、基本メニューが英語という面倒な点もあり、試してみましたが、STRAVAの方が個人的には楽かな。セグメントバトルが楽しいし。
ということで、GARMINユーザー対象向け?にGARMIN Connectを深く触ってみたいと思います。
GARMIN EDGEとPCの接続方法については、下記のブログを参考にしてください。
今回は、PC上で任意のルートを引いてみることについてまとめてみます。
スマホバージョンは次回まとめます!
1 GARMIN Connectを起動
2 左のメニューバーから、トレーニング→コース
3 コースの作成
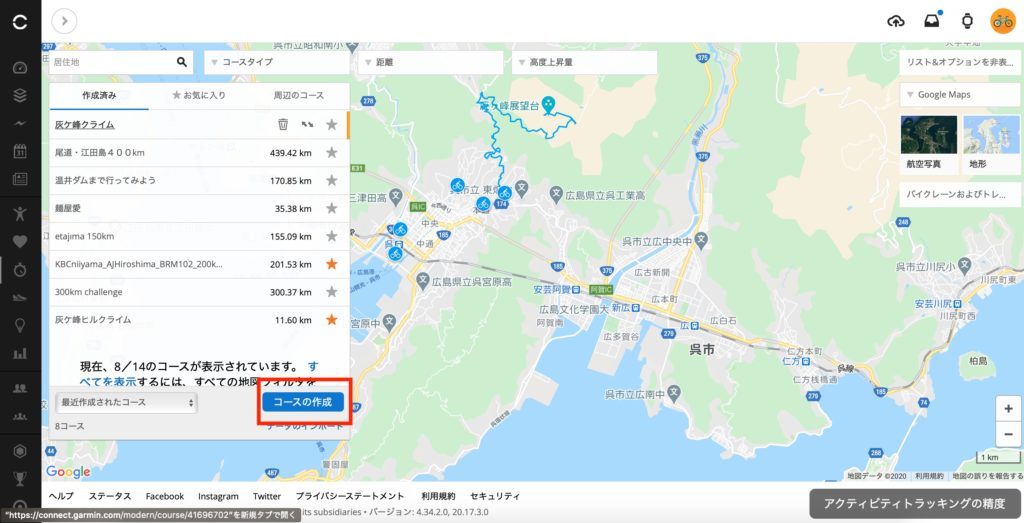
4 コースタイプの選択
5 ルート作成画面
右側のヒートマップあり、なしのチェックを入れると、他のGARMINユーザーがよく走るルートが紫色で表示されたり、消したりできます。
6スタート地点の指定
マップを拡大して、スタート地点にしたいところにカーソル(+)を当ててクリックすると、(スタートマーク▶︎)ができます。
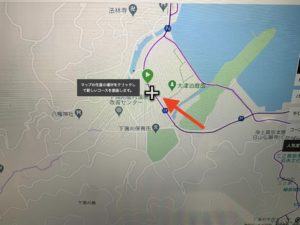
7 次のポイントをまた指定する
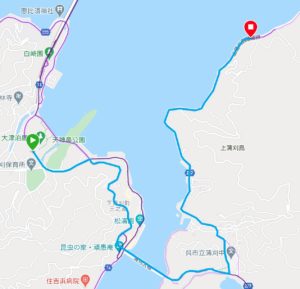
8 思ったルートではなかったので修正
山道から海沿いの平坦ルートへ修正したいので、右から左の様に修正したいポイントにカーソルを持って行って、目的ルートへドラッグドロップすると修正できます。
9 ひとつ前の状態に戻したい
ひとつ前の状態に戻りたい時は、左側にある「取り消す」コマンドボタンを押せば、ひとつ前の状態に戻ります。
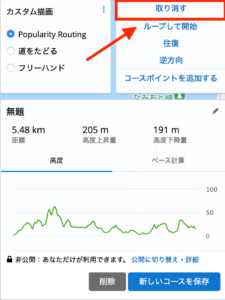
10 どうも最短距離を引きたがるらしい
STRAVAはヒートマップ優先で引いてくれますが、GARMINは最短距離がどうも好きみたいです・・・ 🙄

11 とりあえず最後まで引いてみる
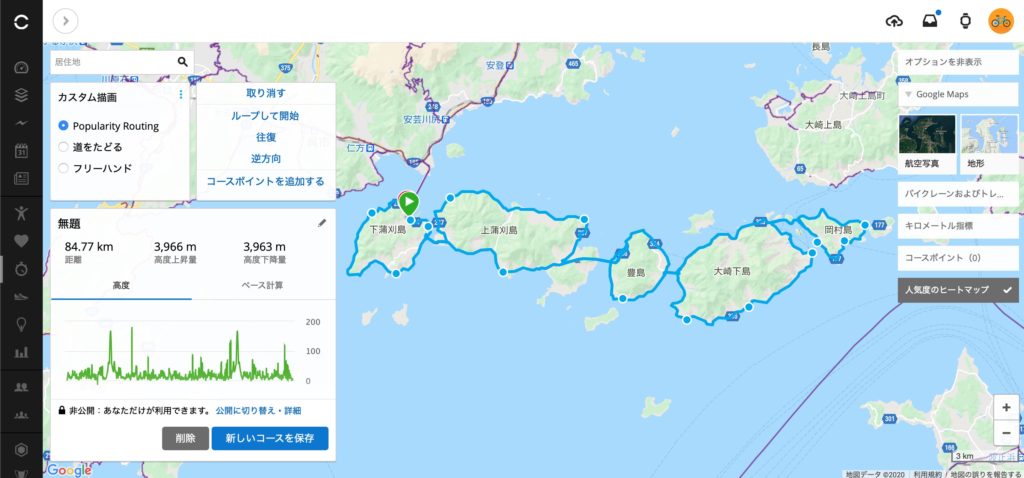
12 ルート名を編集
エンピツマークをクリックして名前を編集する。
13 ペース計算も入れてみる
名前の下に「高度」「ペース計算」のタブがあるのでクリックしてみると、「ペース計算」が出てきます。
平均速度を入力すると、目標時間が自動で反映され、
目標時間を入力すると、平均速度が自動で反映されます。
14 「新しいコースを保存」
上の写真の青いボタン「新しいコースを保存」を押すと下の写真の様になります。
この操作で、GARMINのクラウドにも保存されたので、スマホからも見れる様になります。
15 デバイスへの送信
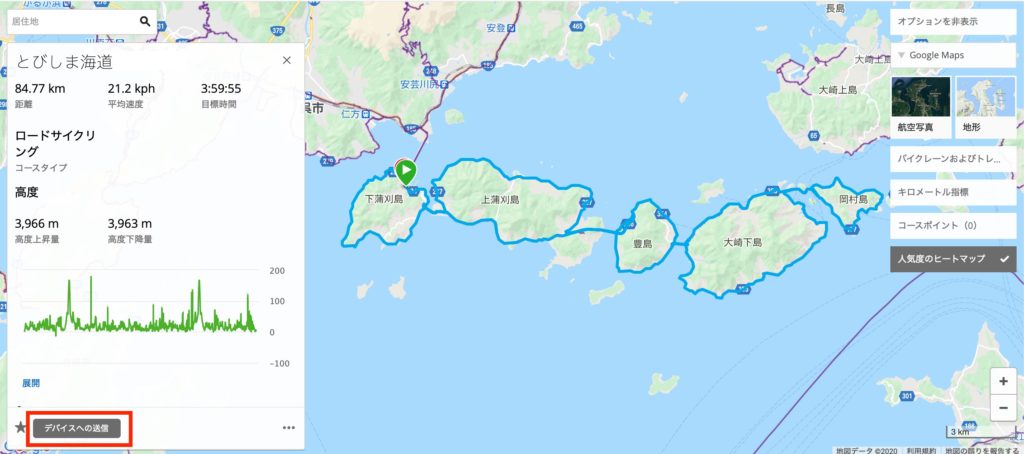
16 デバイスへの送信選択
USB 接続したEDGEの機種を選択して送信すれば、送信完了します。
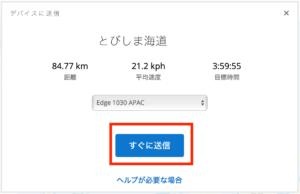
● PCではなくて、スマホからBluetooth /WiFi接続で送りたい時
1 スマホのConnect APPを起動して右下の「詳細」をタップ
2 「トレーニング」をタップ
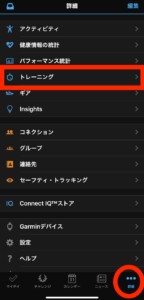
3 「コース」をタップ
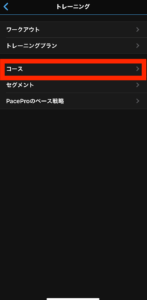
4 目的のコースをスクロールしてタップ
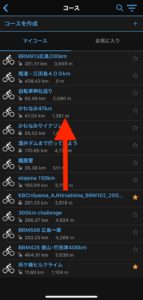
5 マップの右上の「・・・」をタップ

6 デバイスへの送信
デバイスへの送信→機種選択→送信中となる
● サイコンにデータがあるか確認してみる。
ホーム画面→ナビゲーション→コース→保存済みコース
とタップすると、マップ一覧が出てくるので、スクロールしてタップ。

そのまま「開始」を押せば、ルート案内が開始されます。
※ スタート地点であれば良いですが、スタート地点から離れた場所でロードさせると、スタート地点までのルートをさらに引こうと考え中になるので注意
● 番外編 他のアプリへコースデータを抜きたい。
他のアプリや、他の方へルートデータを送りたい時は、GPX・FITデータにダウンロードして渡すのが一般的
デバイスへの送信画面で「・・・」をクリックするとダウンロード画面が出てくるので、目的のファイル形式でダウンロードして活用してください。
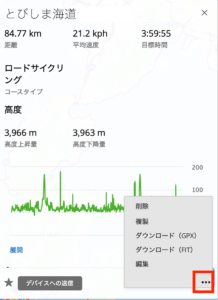
いかがでしたでしょうか?GARMIN Connectのほんの一部機能ではありますが、PC編をまとめてみました。次回はスマホ編をまとめてみたいと思います。 😎
他にも、こんなのはできる?できない?あればコメントください。私も勉強してまとめてみます!
作成の励みになります!イイね!シェア!コメント!お願いします!