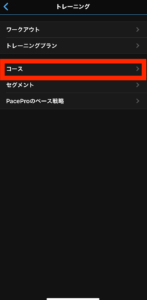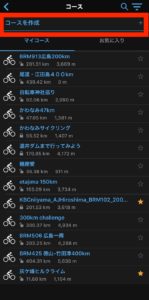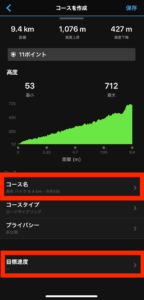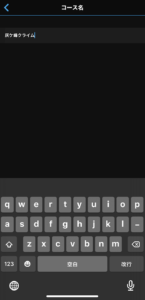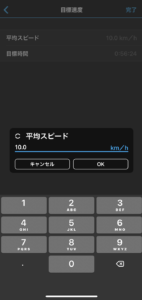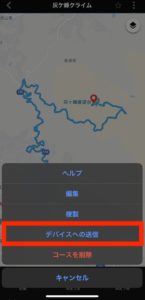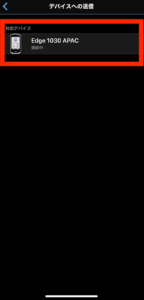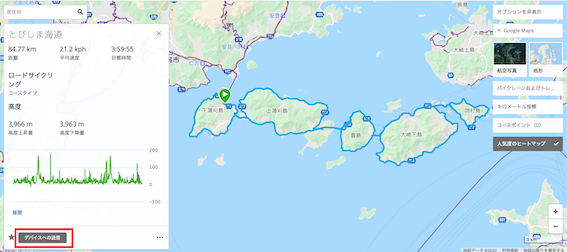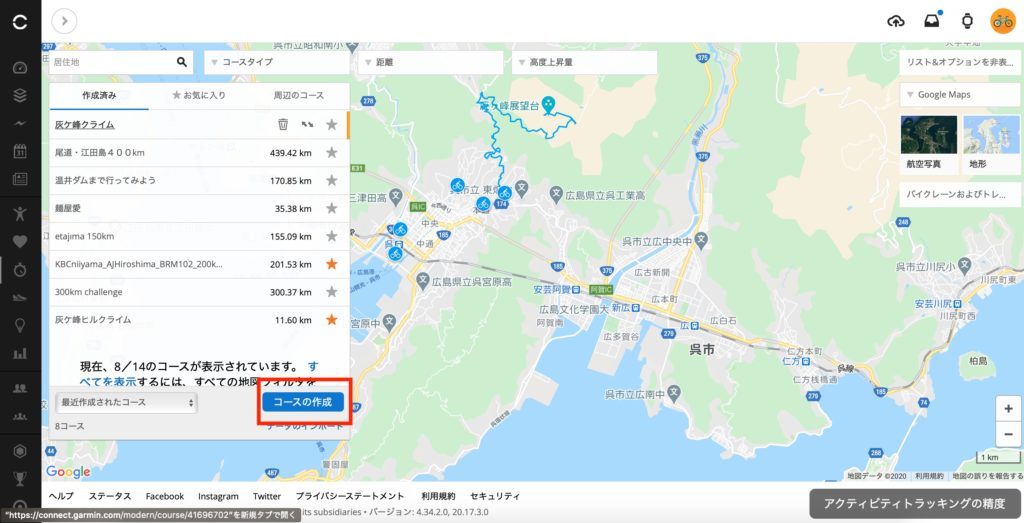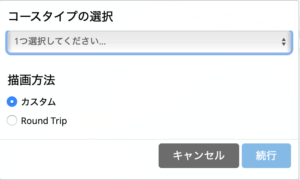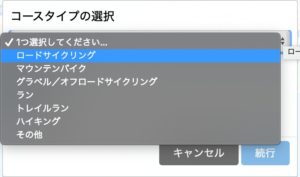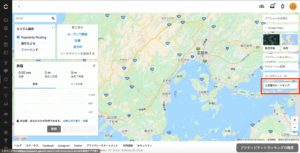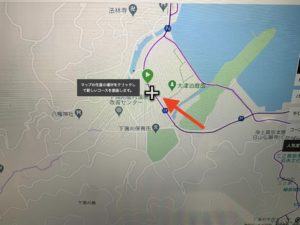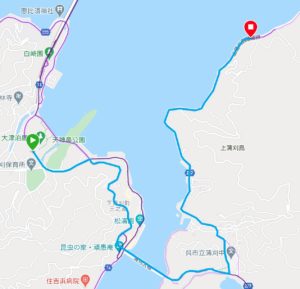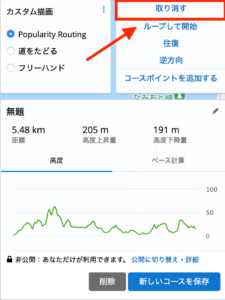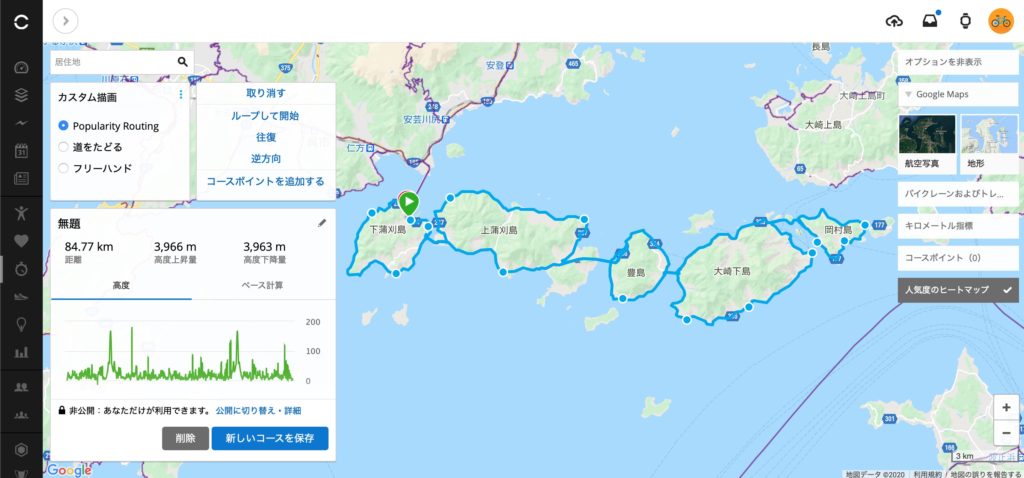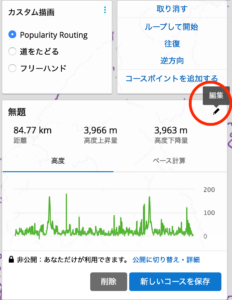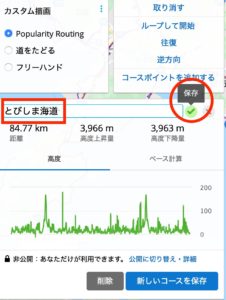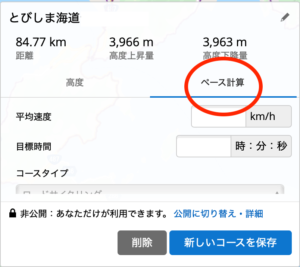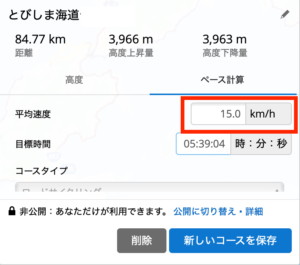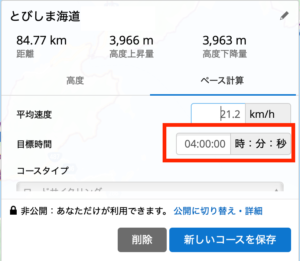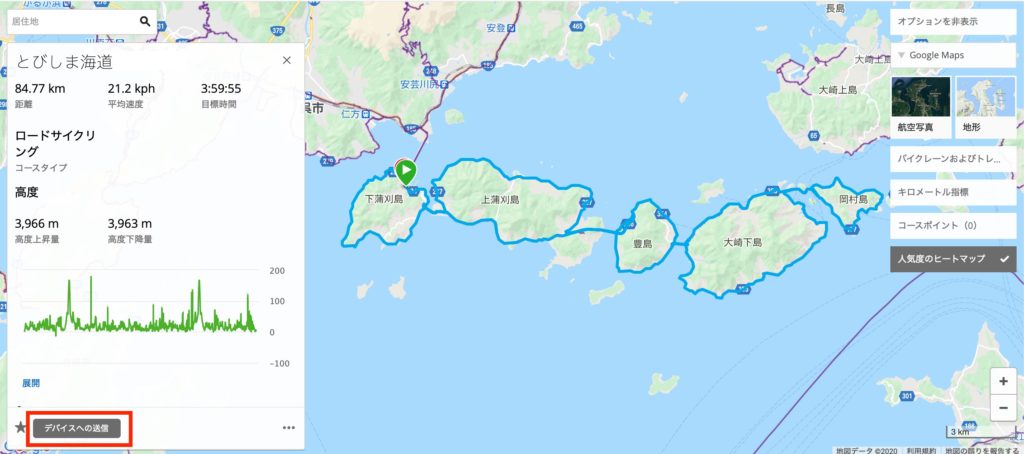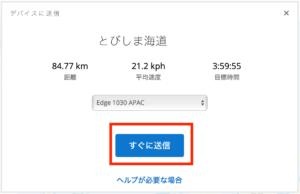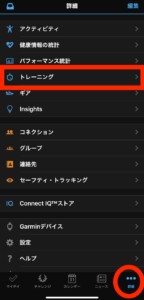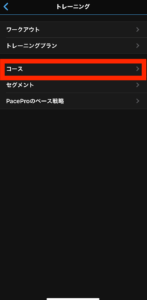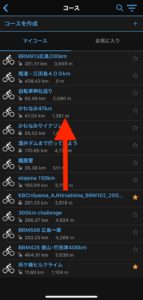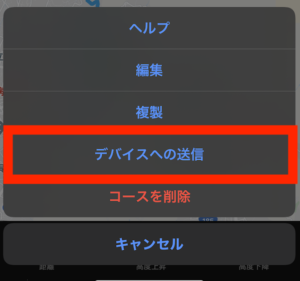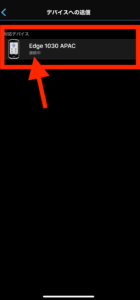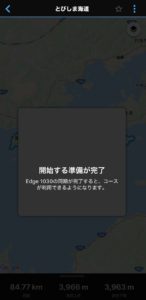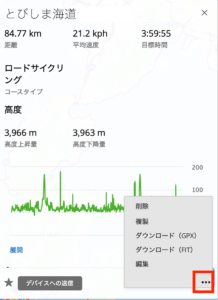STRAVAの規約が変わって、ルート作成機能が有料になりましたよね?
私自身は、STRAVAの各種機能が便利と感じているので、引き続き有料会員としてルート作成、アクティビティ管理をしています。
しかし、チーム内でGARMINユーザーが増えつつある中、STRAVA以外でルートを簡単に引けないか?という相談がありました。
STRAVA以外でルートを引くとなると、Ride With GPS があります。
基本無料ではありますが、有料会員になるとブルベのキューシート作成が容易であるという利点はあります。ブルベを主催するならばありかもしれません。
また、ブログにルートマップを埋め込む際、Googleマップをベースにコメント付きで埋め込めるという利点も確かにあります。(コメントも有料)
ただ、基本メニューが英語という面倒な点もあり、試してみましたが、STRAVAの方が個人的には楽かな。セグメントバトルが楽しいし。
ということで、GARMINユーザー対象向け?にGARMIN Connectを深く触ってみたいと思います。
前回は、PC上で任意のルートを引いてみることについてまとめていますので参考にどうぞ!
ということで、スマホバージョンをまとめてみました。
1 スマホGARMIN Connect APPを開く
2 右下の「・・・詳細」をタップ
3 「トレーニング」をタップ
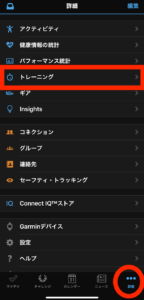
4 「コース」→「コースを作成」をタップ
5 コースタイプの選択で「ロードサイクリング」をタップ
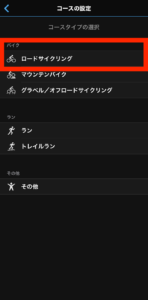
6 コース描写選択で「カスタム」をタップ
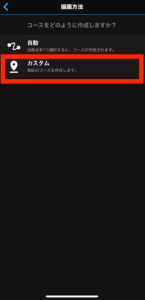
7 スタート地点を探す
ポイントマーカーをタップする

8 位置を上下左右微調整して良ければ「次へ」

9 スタート地点確定

10 次のポイントを打ってみる。
(7〜9の作業を繰り返し)
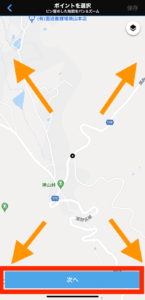
11 修正したい
思ってたルートと違った!本当は赤い矢印の方を通りたいのに!
修正する時は、下側の「←」矢印ボタンをタップするとひとつ前に戻る。

12 細かくポイントを打つ
どうも最短距離(徒歩ルート)を通そうとするので細かく打っていきます。
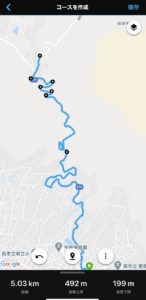
13 やはりトレッキングルートを通したいらしい
14 ポイントを打ち終わったら、右下の「・・・」ボタンをタップして詳細メニューを出す
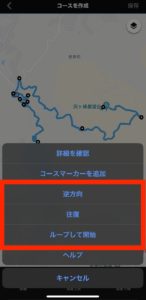
詳細を確認:名前等編集
コースマーカーを追加:ナビ中に表示させたいマーカー
逆方向:スタート/ゴールを逆にする
往復:同じルートを自動で往復してくれる
ループして開始:スタート/ゴールを結んでくれる
逆方向にしてみると、確かに頂上がスタートになった。

15 「詳細を確認」をタップして編集する。
16 編集が良ければ、保存する。
17 右上のメニュー「・・・」からデバイスへの送信
18 サイコンを確認してみる。
ホーム画面→ナビゲーション→コース→保存済みコース
とタップすると、マップ一覧が出てくるので、スクロールしてタップ。
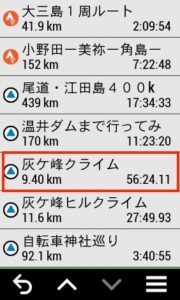
そのまま「開始」を押せば、ルート案内が開始されます。
※ スタート地点であれば良いですが、スタート地点から離れた場所でロードさせると、スタート地点までのルートをさらに引こうと考え中になるので注意 😯
いかがでしたでしょうか?
他にも、オススメルートを引いてくれる機能などもあったり、EDGE単体でカーナビみたいに住所や電話番号からルート検索できたりするみたいですね。 🙄
↑ 機会があれば、検証とまとめやってみますね!
他にもこんなことできる?できない?という要望ありましたら、コメント欄にてメッセージください。私も勉強してみます!
作成の励みになります!イイね!シェア!コメント!お願いします!