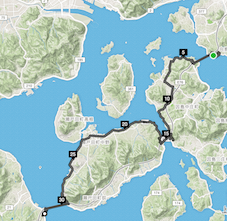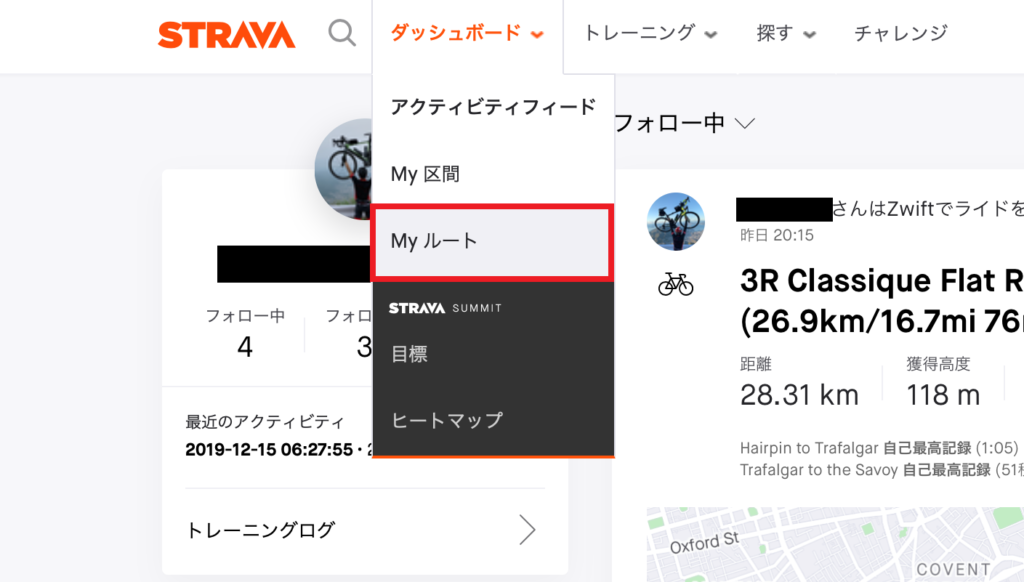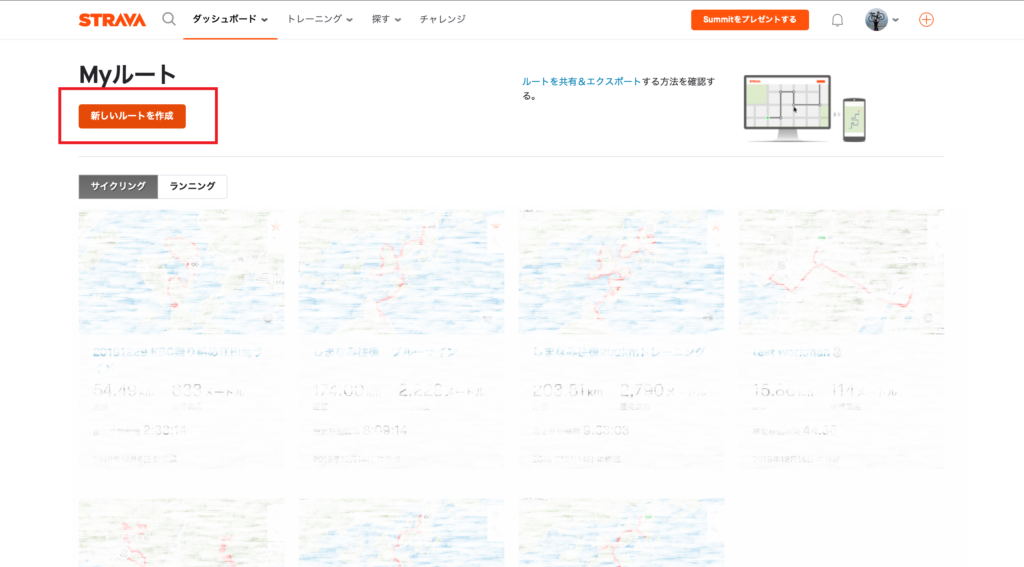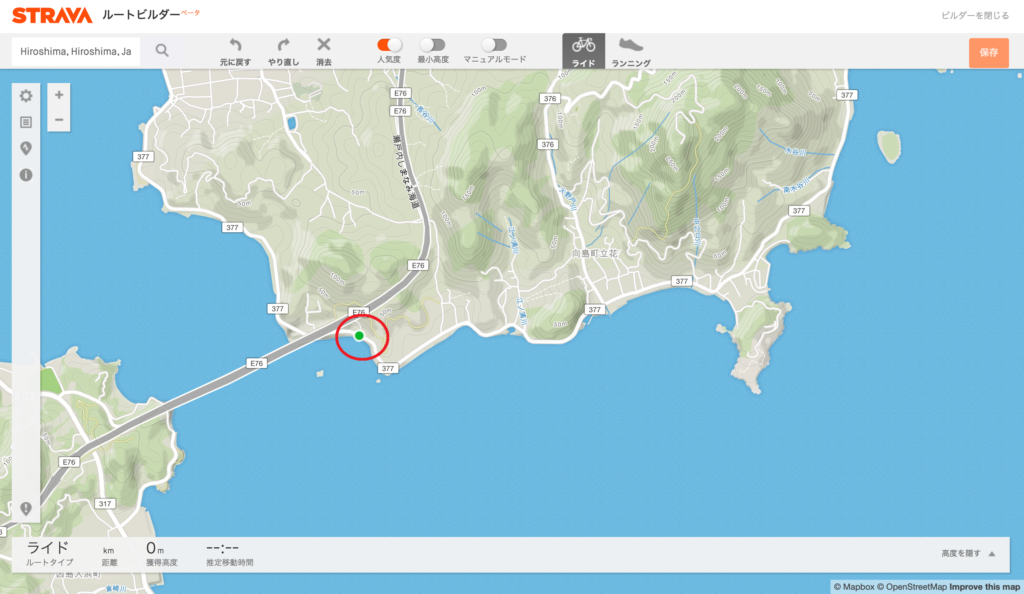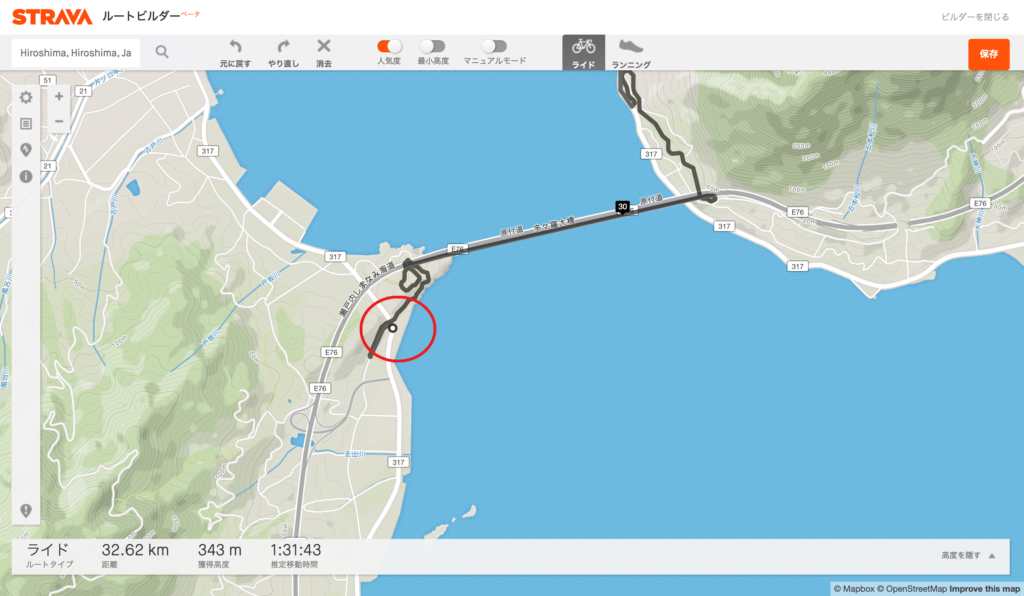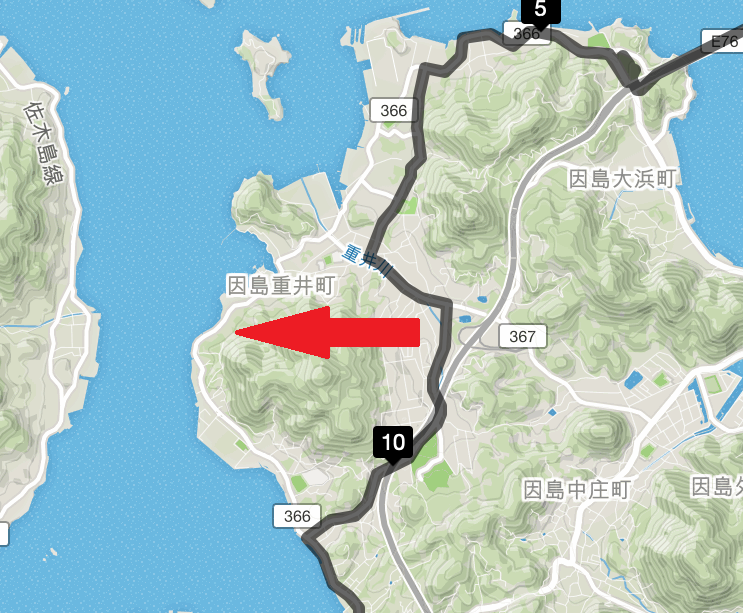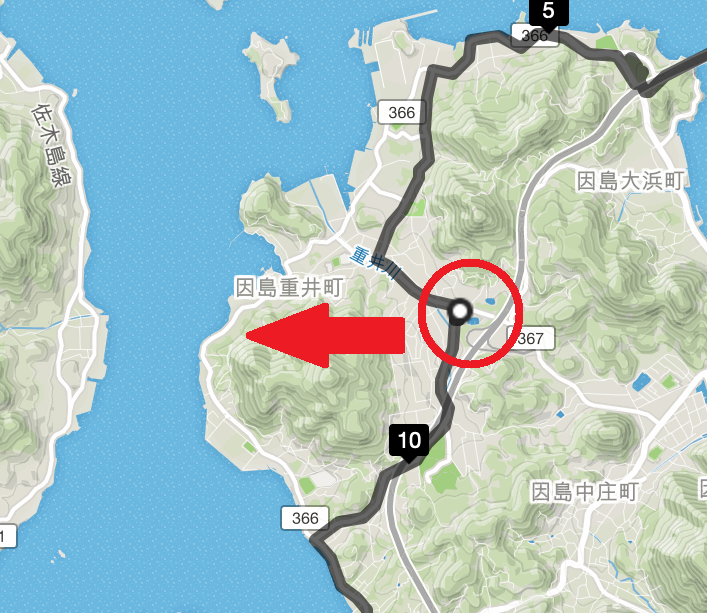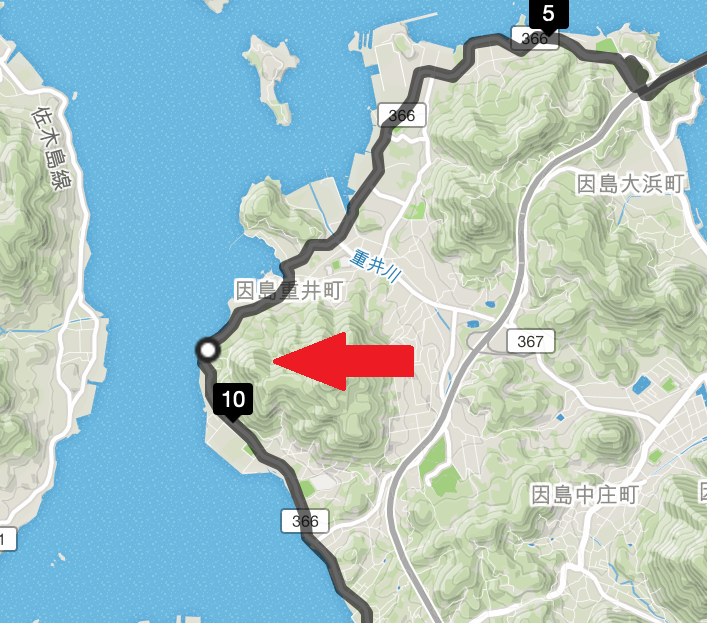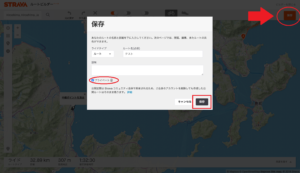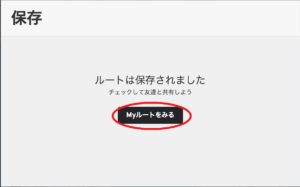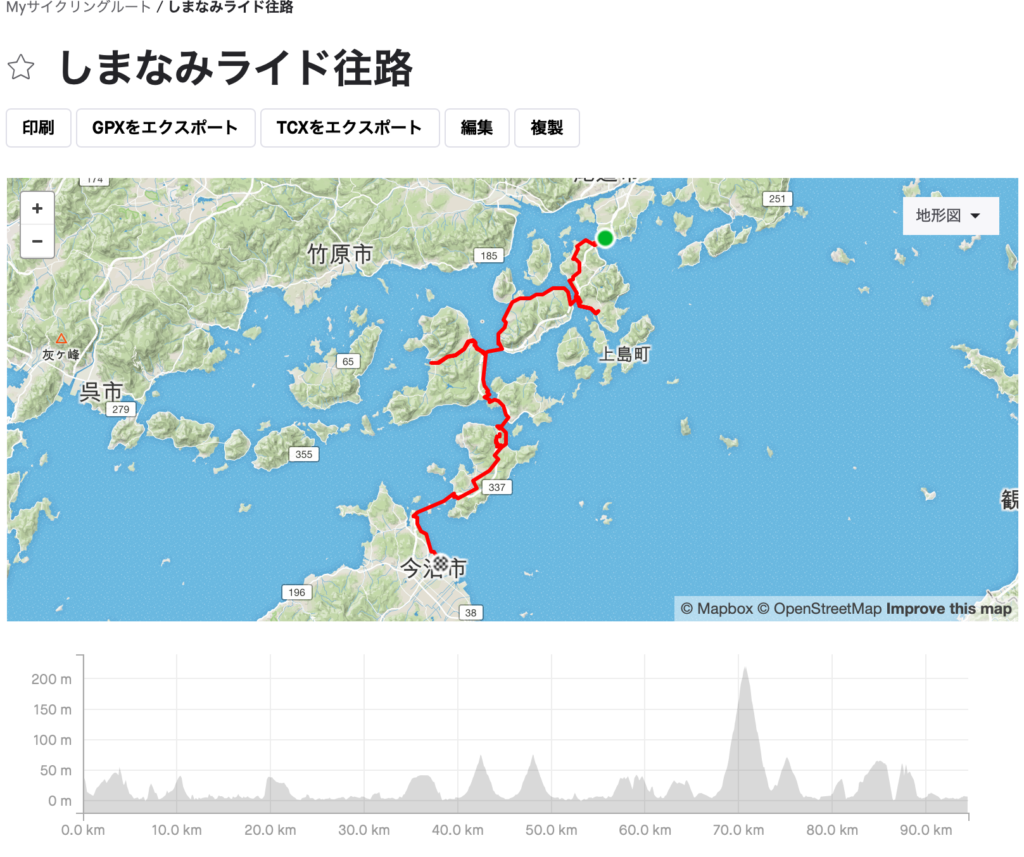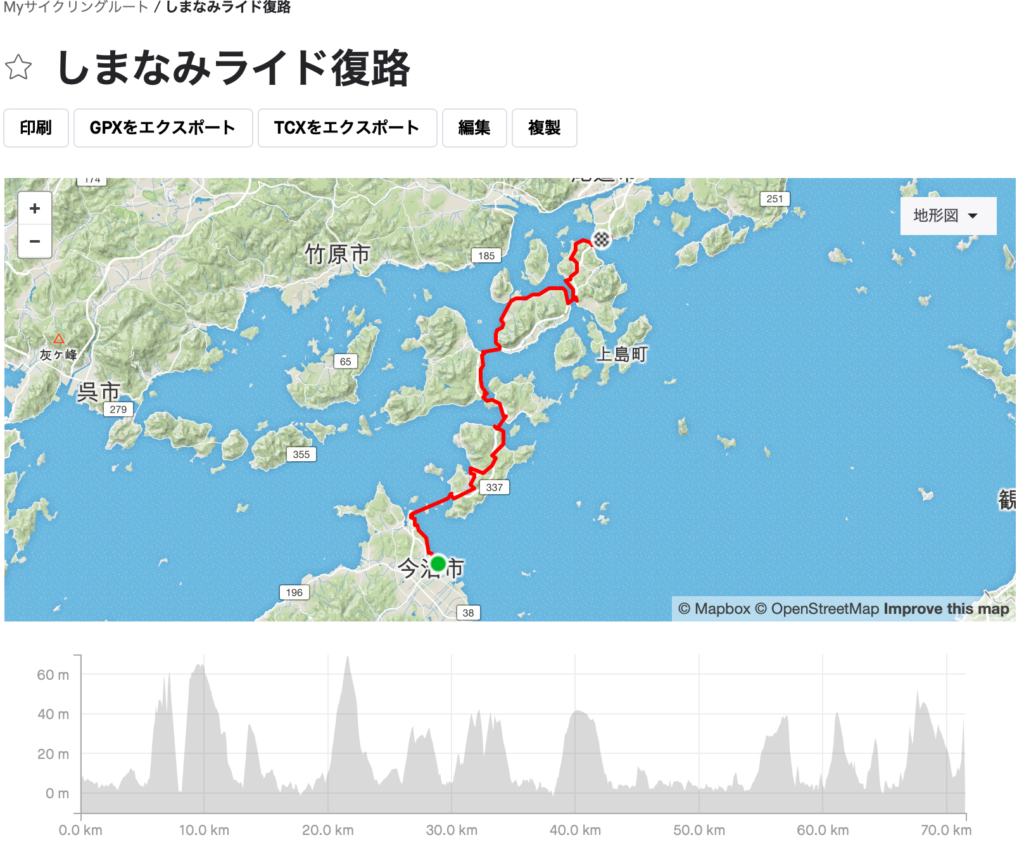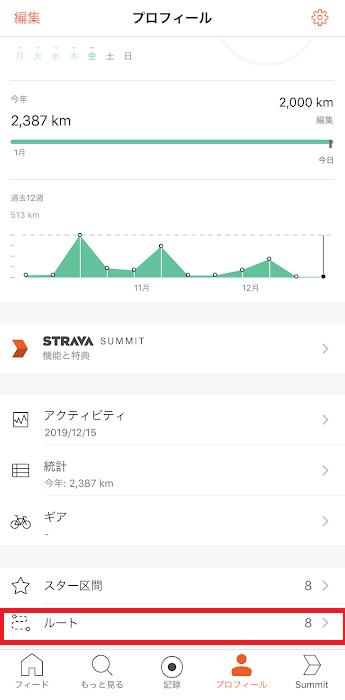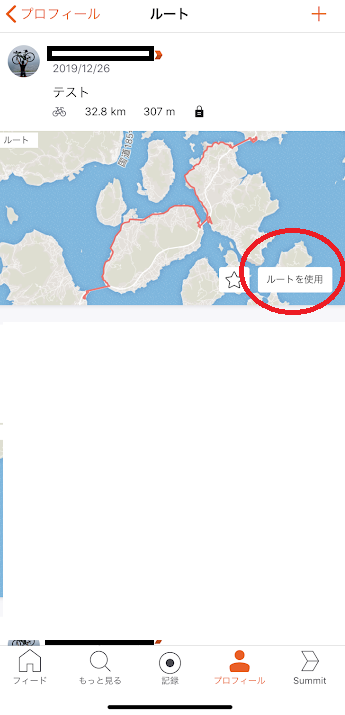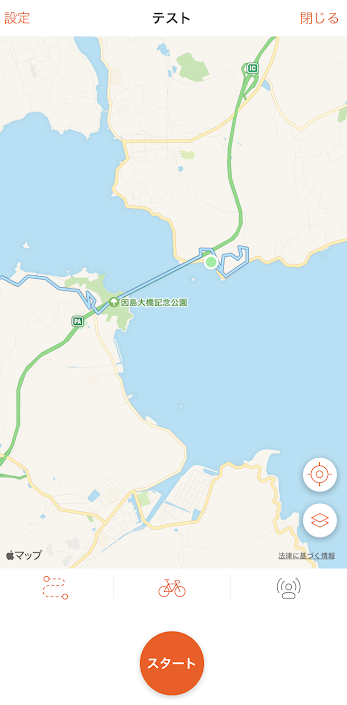後日行く予定の【しまなみチームライド】
行きと帰りにどこに寄るか、ルートはどうするか?というのが決まって来たので、ルートマップを作ってみたいと思います。

ルート作成APPで有名どころは、【ルートラボ】でしたが、残念ながらサービス終了してしまいます。意外と使えると話題になってきた【STRAVAのルートビルダー】を使って作ってみたいと思います。ぜひ試してみてください。
1.ルート作成
ダッシュボード>Myルート>ルート作成
出発地点や経由地点をクリックしていく。
すると、自動で人気ルート(STRAVAユーザーがよく通るルート)を引いてくれます。
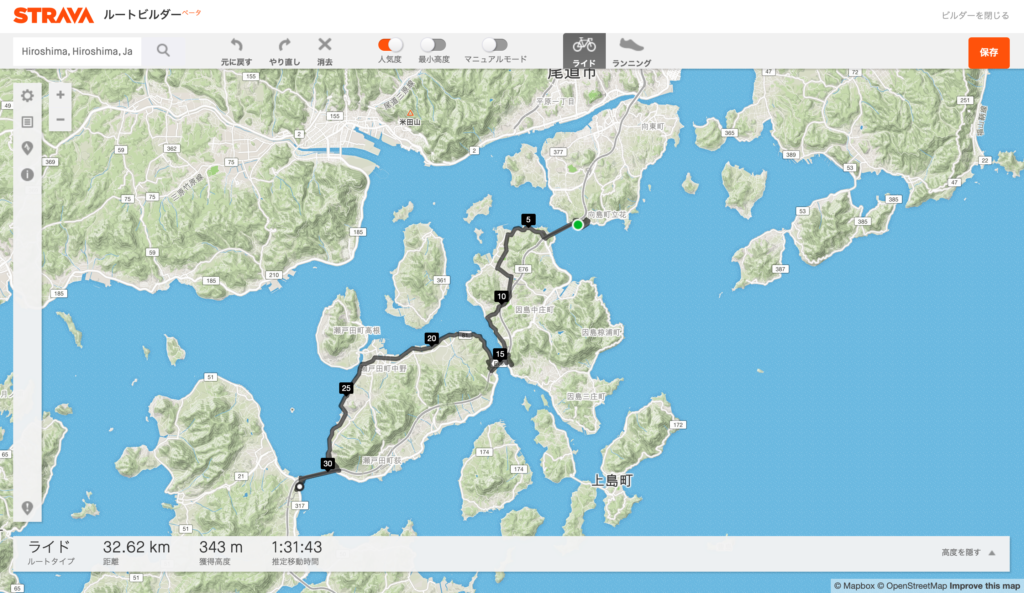
人気だけど、山道だったりでルートを迂回させたい時は、変更したいポイントを掴んで目的ルートまでドラッグドロップすると、ルートが修正できます。
このように、ルートが修正されました。距離が若干伸びましたが、ヒルクライムしなくてよくなりました。
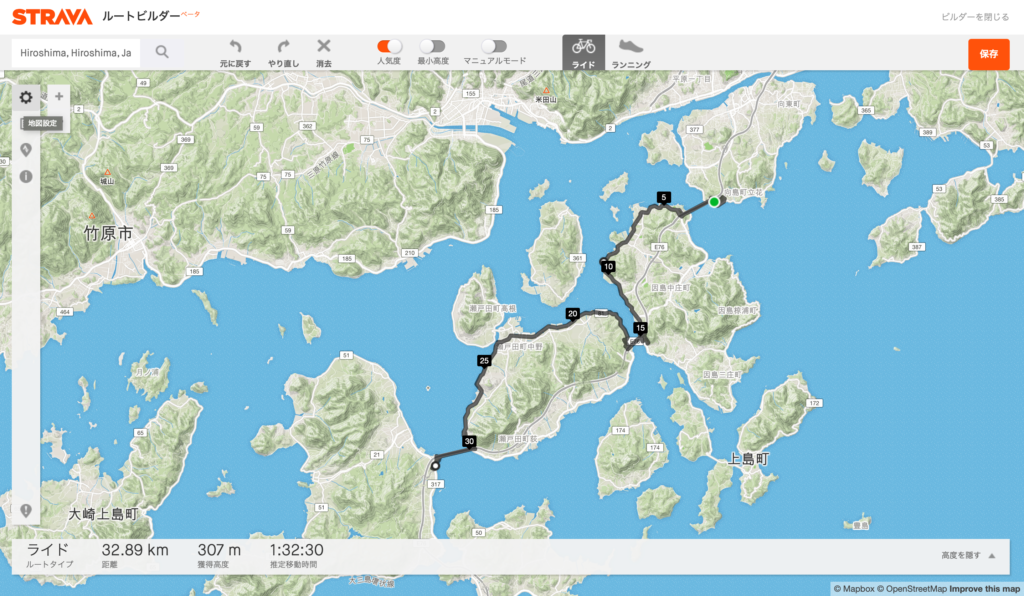
STRAVAのMAPはオープンソースマップのため、Googleみたいに拡大していけば建物の位置を確認ができません。なので、衛星写真で確認するのもありです。
左の歯車マーク>地図表示オプション>サテライト
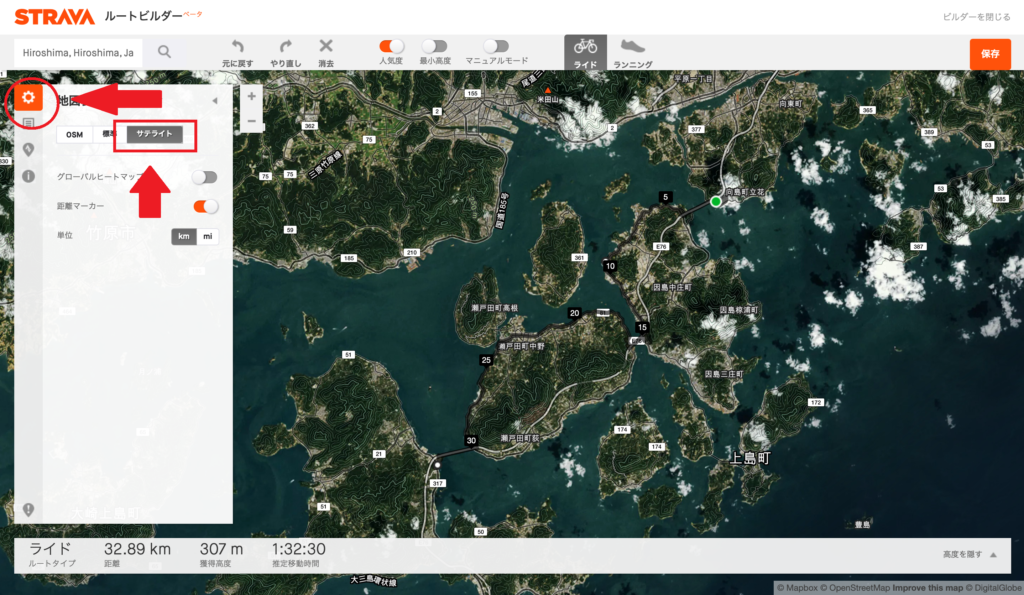
知らない道で、通れるか不安な時・・・他のSTRAVAユーザーが走っているか確認する方法があります。先ほどの人気ルートは【グローバルヒートマップ】という機能で、赤>青>なし という具合で人気なほど赤く、濃くなります。
歯車マーク>地図表示オプション>グローバルヒートマップ>ON
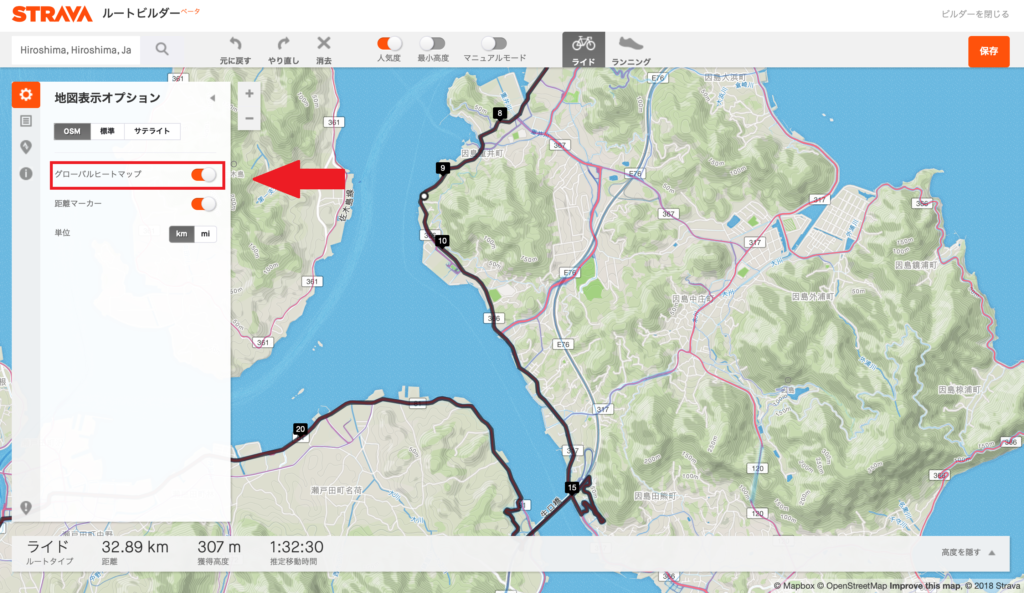
どこを右、左という道順も表示できます。
歯車から一つ下の道順アイコン
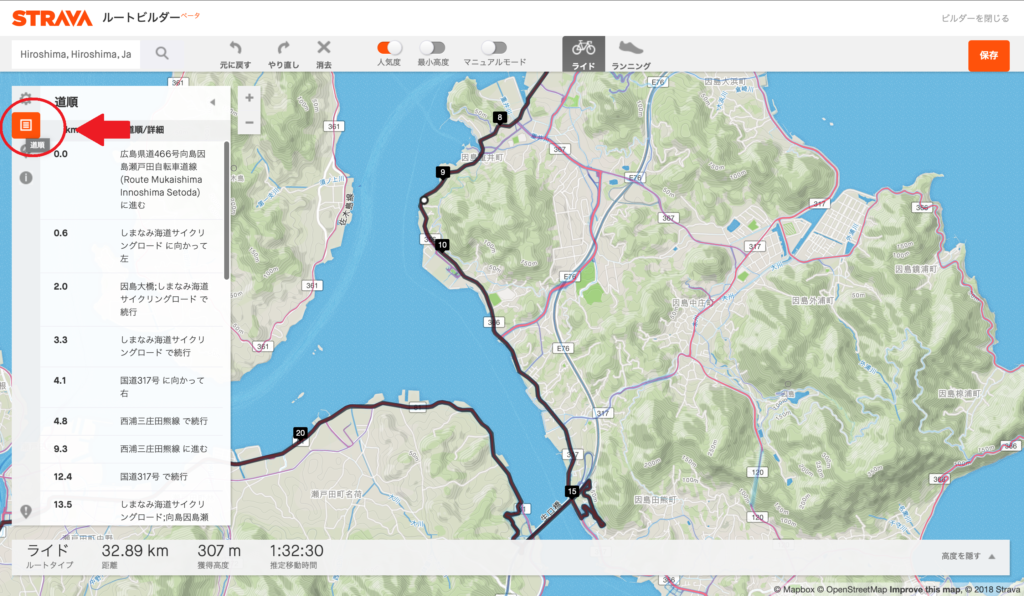
ヒルクライムポイントやスプリントポイントなど、他のSTRAVAユーザーと記録を競いながら走るルートを作りたい時は、【区間エクスプローラー】を使います。すると、計測区間を表示してくれます。
歯車マークから2つ下の区間エクスプローラーアイコン
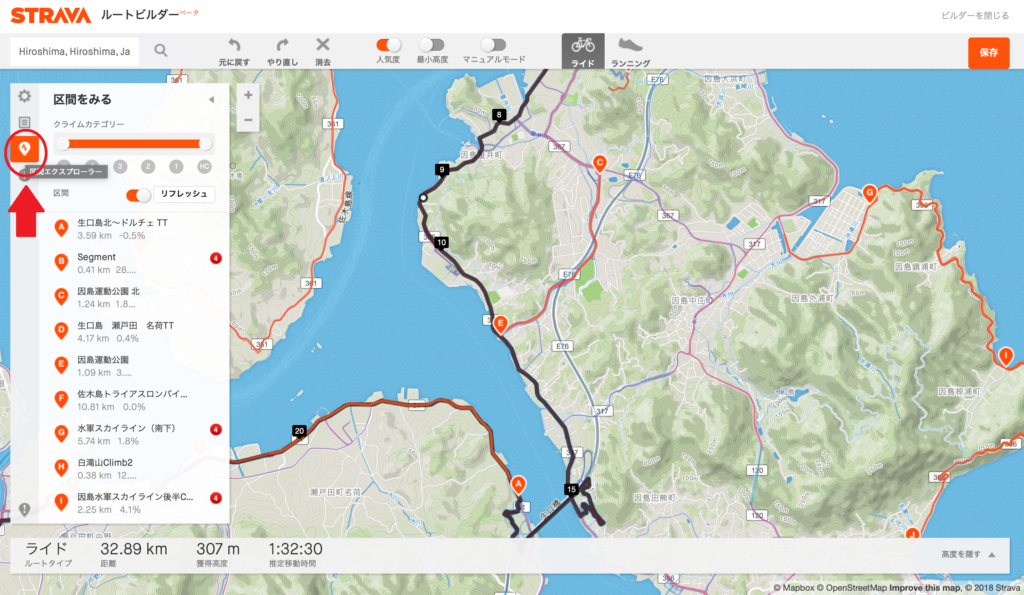
ルートの斜度がどれぐらいか確認したい時は、MAP下の高度を表示を出します。マウスで高度のところにカーソルを当てると、高度、勾配が表示され、MAPにはポイントが青く表示されます。
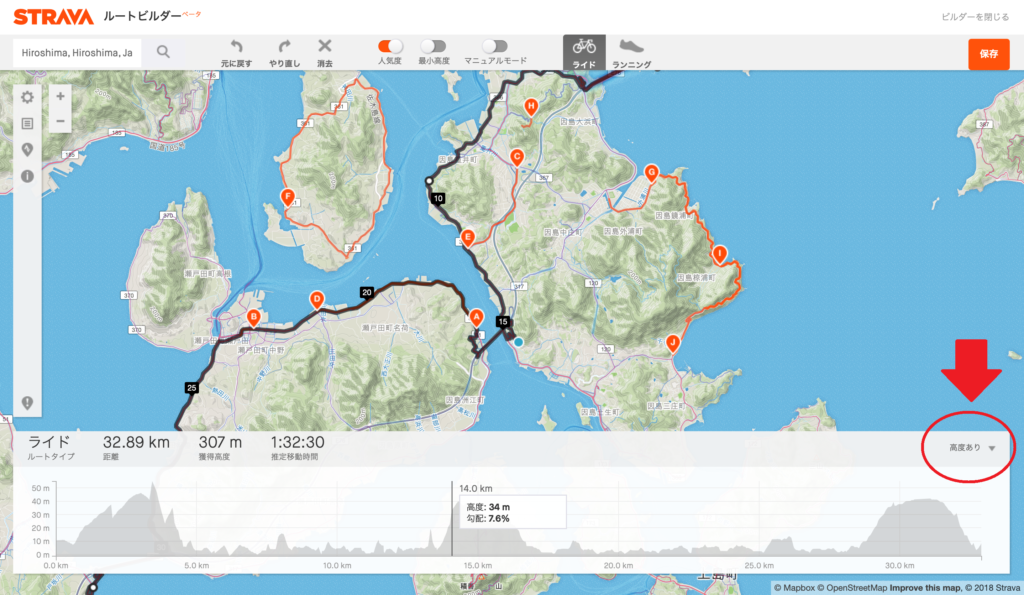
操作が分からない場合は、マニュアルが歯車マークから3つ下のiマークにあります。
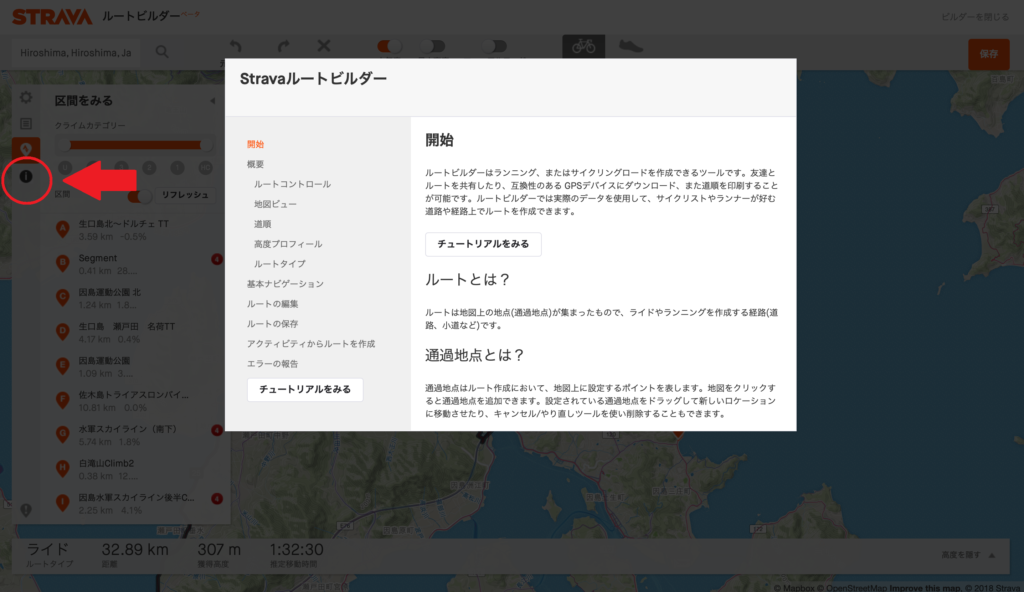
ルートを引いていて、中継点を減らしたい場合は、ポイントをクリックすると、【中継ポイントを消去】が出るので、クリックすると消せます。
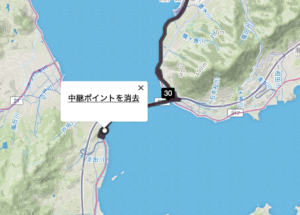
2.ルートを保存して確認
ポイントを打ち終わったら、保存して確認してみましょう。
MAP右上に【保存】があるのでクリックすると保存できます。
名前や説明を入力して、最後に公開設定をしておきます。
公開する場合は、チェックなし
非公開の場合は、プライベートにチェック
保存されたら、【Myルートをみる】
作ったルートが表示されました!
高度のところにカーソルを当てると、MAP上に青いマーカーが出て、位置が確認できます。
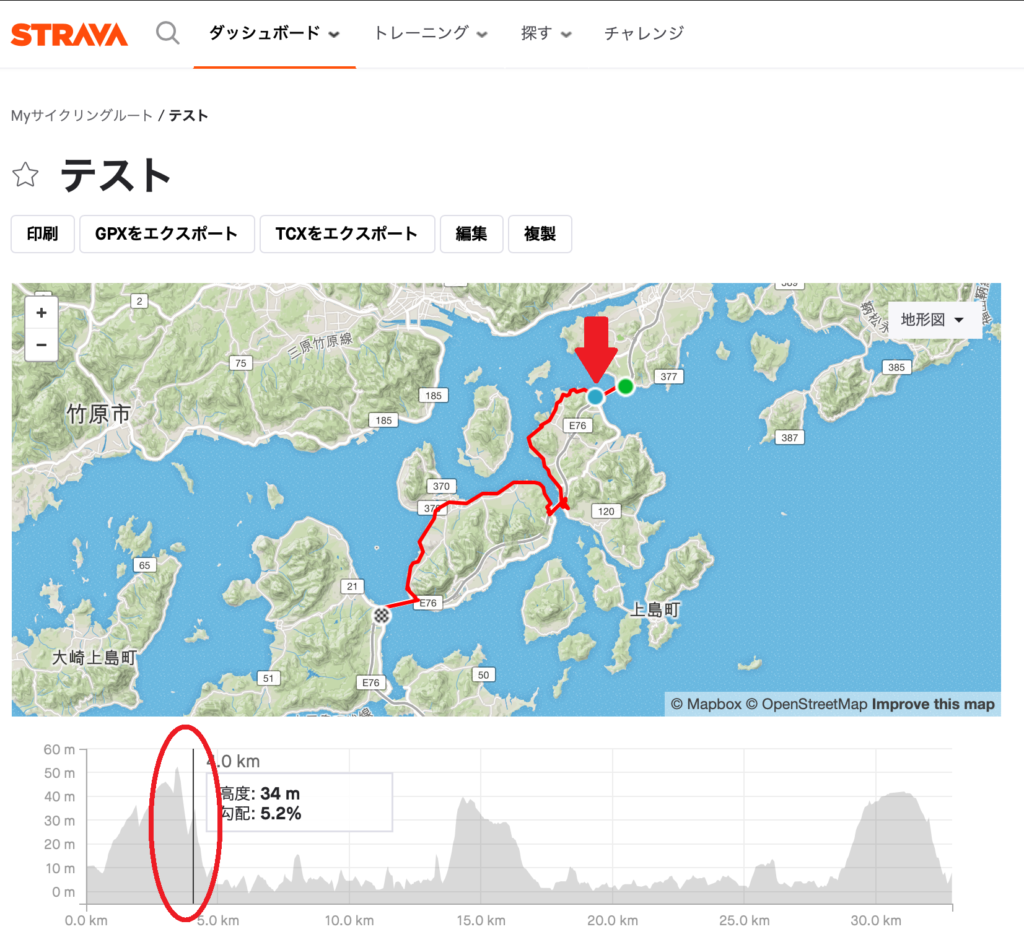
作ったルートの再編集や消去はMyルート一覧で、目的のMAPで工具マークをクリックすると、編集・消去するが表示されます。
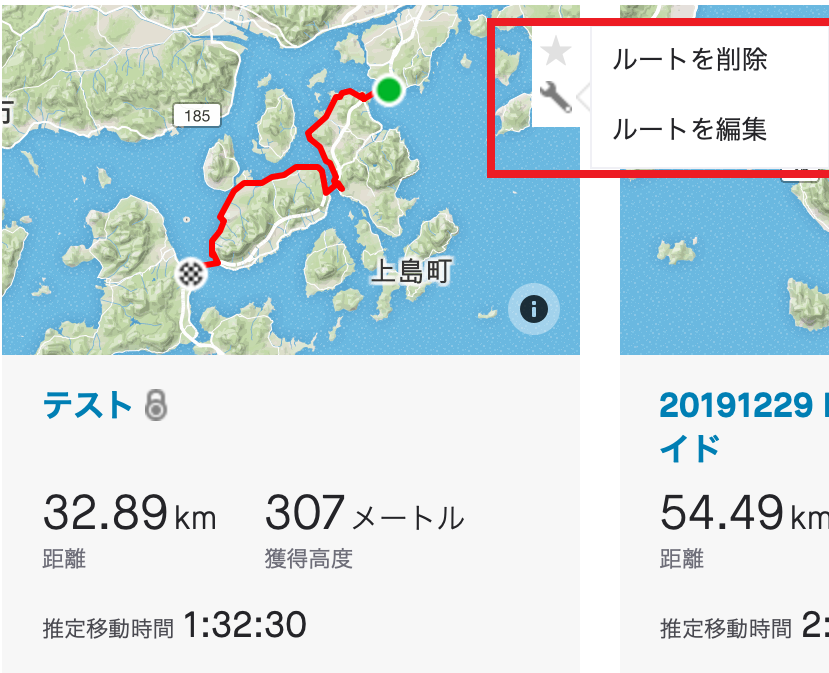
3.しまなみ海道の往路と復路MAP
実際に作ってみたルートMAPはこんな感じです。
往路
https://www.strava.com/routes/22575425
復路
https://www.strava.com/routes/22575592
ホントは、Web埋め込みしたいところなのですが、その機能がSTRAVAにないので、公開設定をして、URLを貼るのが早い気がします・・・
4.ルートを使ってみる
作ったMAPを実際に使ってみましょう。
多分、2パターンかと思います。
作ったMAPから【GPX/TCX】データをエクスポートして、サイコンに取り込む
サイコンメーカーによっては、STRAVA連携しておいて、MAPでお気に入りマーク【★】を付けておけばWIFIなどで自動で取り込んでくれる物もあります。
スマホのSTRAVA app で表示する
ここでは、STRAVA appで表示させてみます。
プロフィール>ルートで目的のMAPを探します。
目的のMAPで【ルートを使用】を押すとMAPとルートが表示されます。
ここで、【記録】にすると、サイコンモードに移行して記録されます。
ただし、バッテリーの消費が高めなので、見たい時だけ見る、充電しながら使うなどの対策が必要ですね。
MAP付きのサイコンが一番楽ですね。
ちょっと長めな投稿になりましたが、最後までご覧いただき、ありがとうございました。作成の励みになります!イイね!シェア!お願いします!