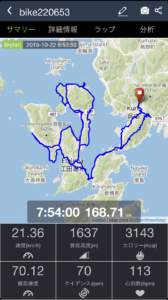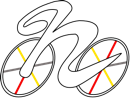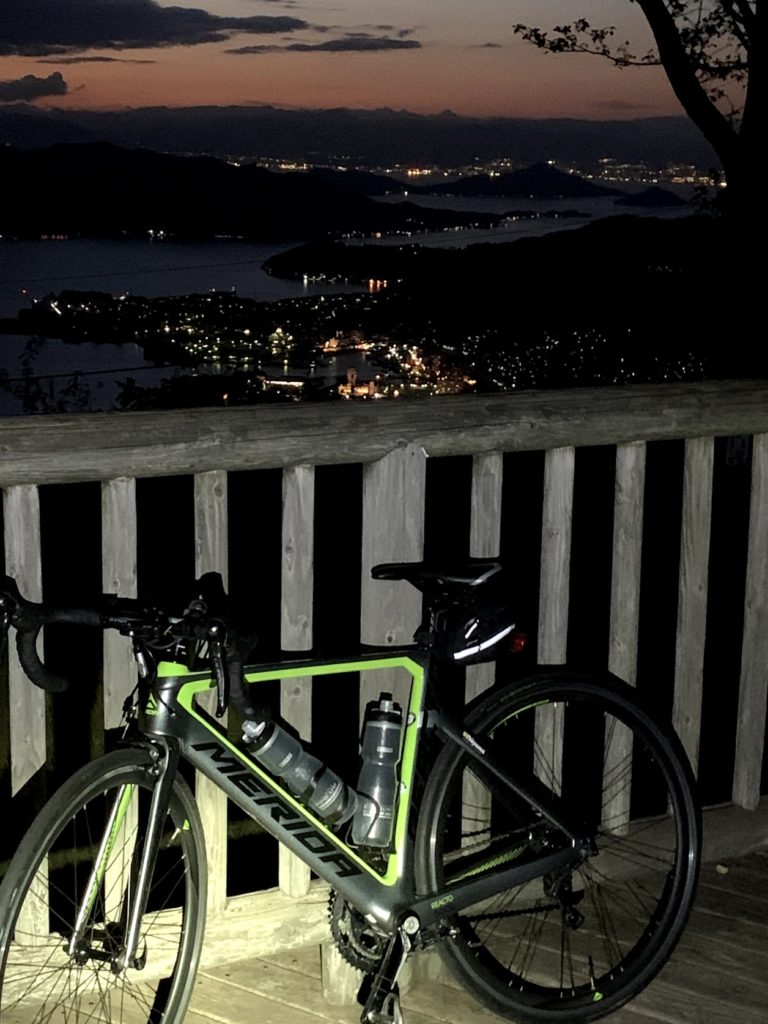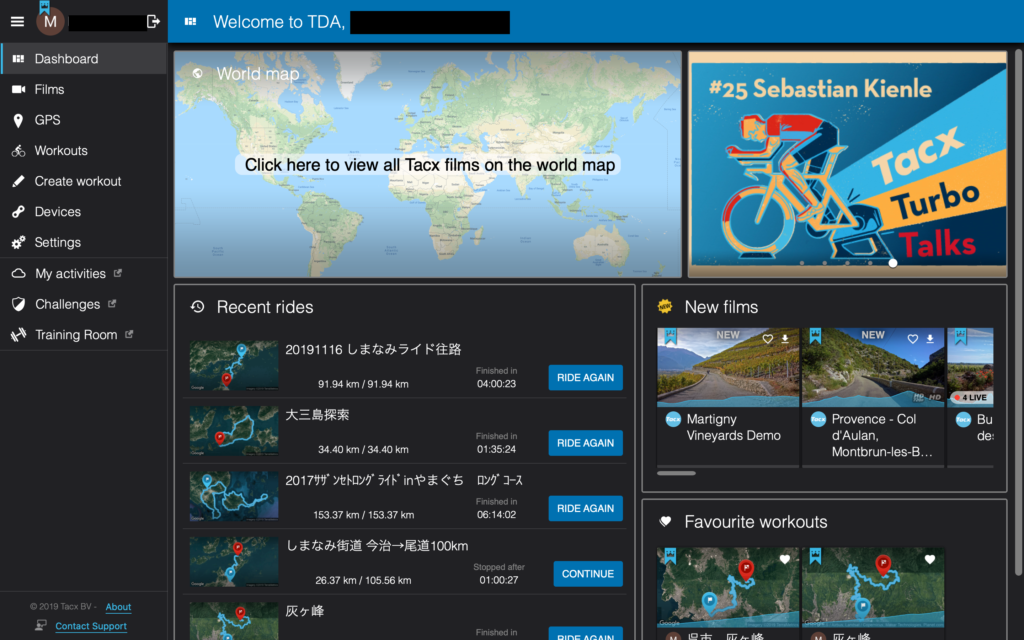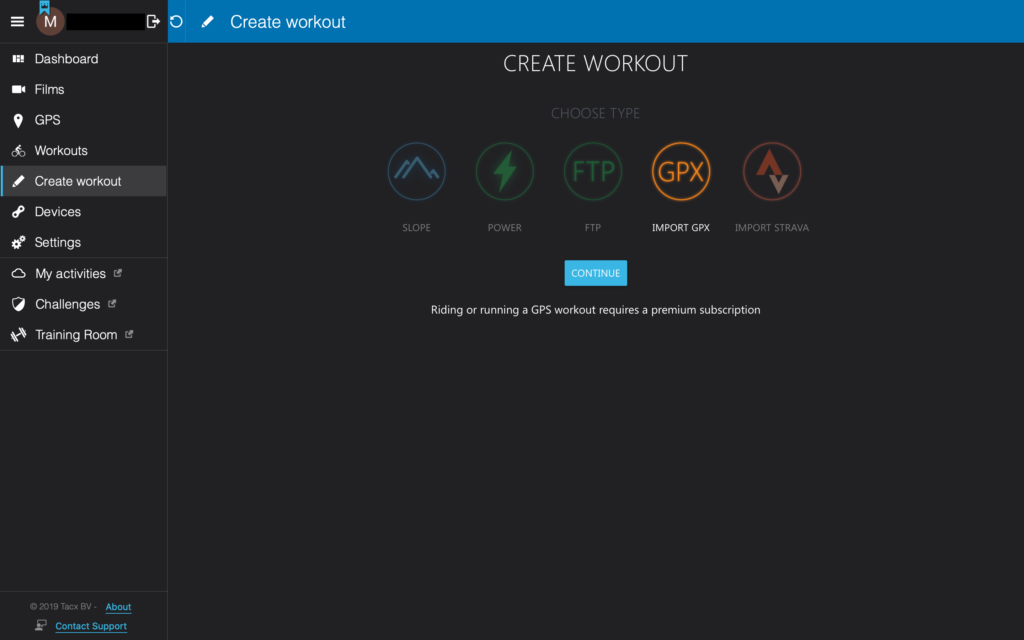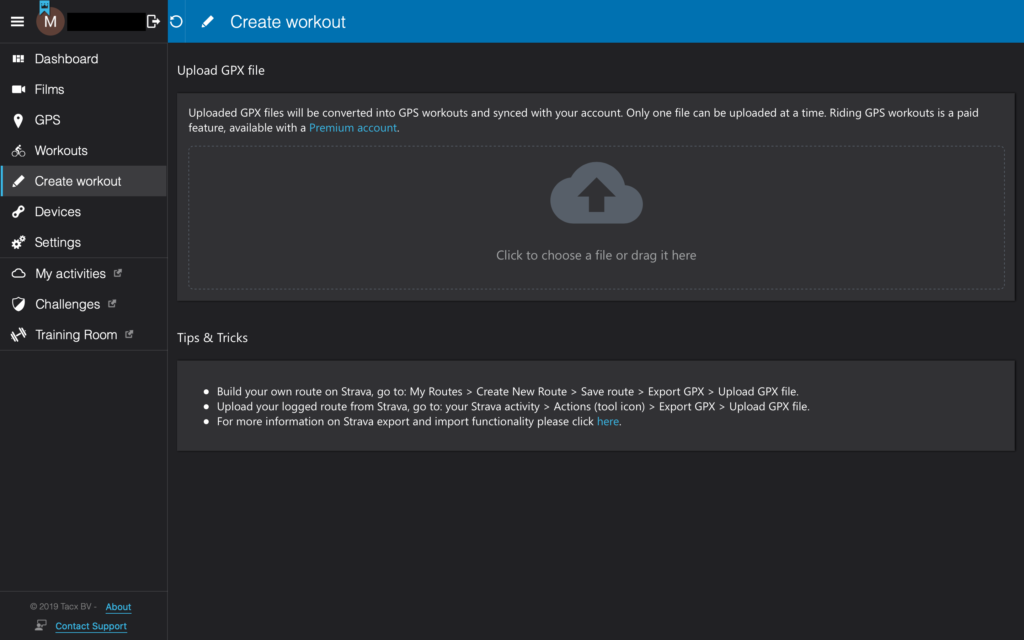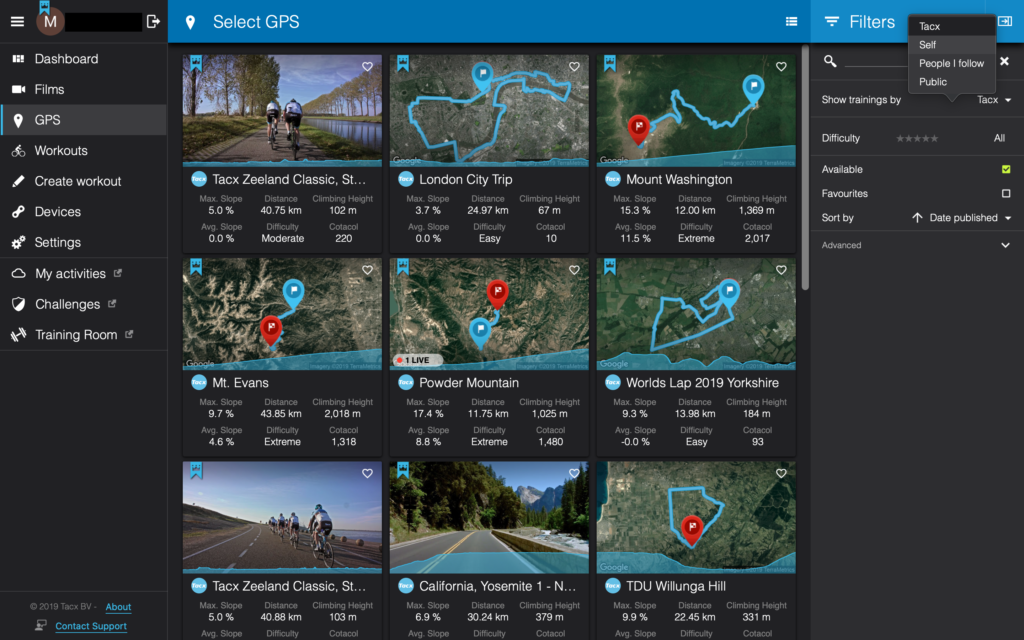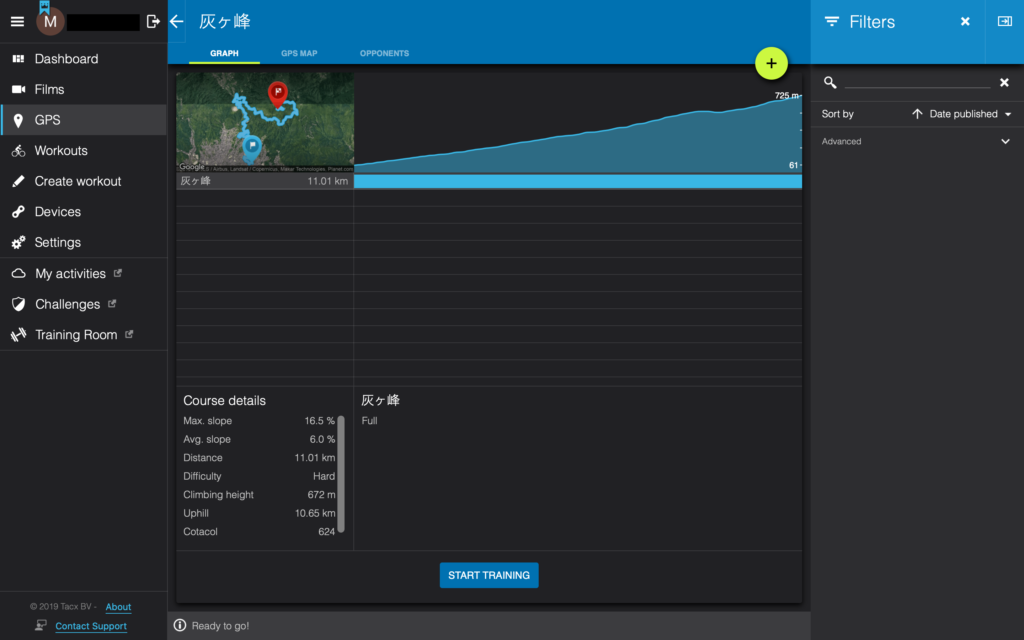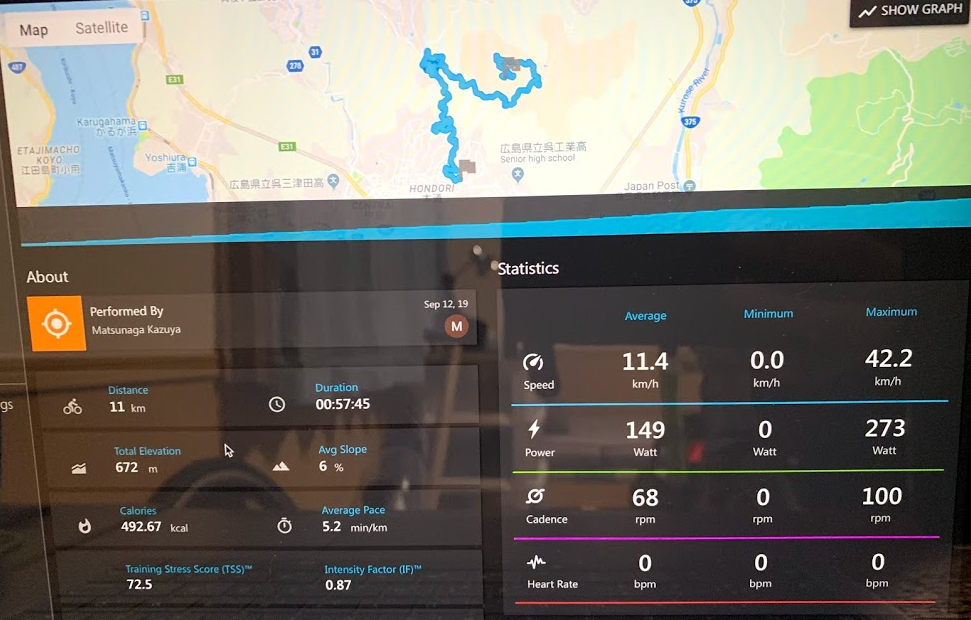先日は、バーチャルライドということで、【ZWIFT】を紹介しましたが、今回はスマートトレーナー純正APPの【Tacx Desktop app】を試してみたいと思います。
ソフトは、日本語化されていないため操作に慣れるのに時間がかかりましたが、日本販売代理店の【日直商会】さんのHPにいいものがありましたので、参考にしてください。
日直商会 Tacx Desktop app 操作紹介ページ
Tacx Desktop app でできることは以下の4つ
・ Training Plans
・ GPS
・ Create workouts & Workouts
・ Films
今回は、今後実際に走るルートがどんな感じか試してみたい!というシチュエーションに限定してみたいと思います。他の機能については、上記リンクにて紹介されているので、試してみてよかったら紹介してみたいと思います。
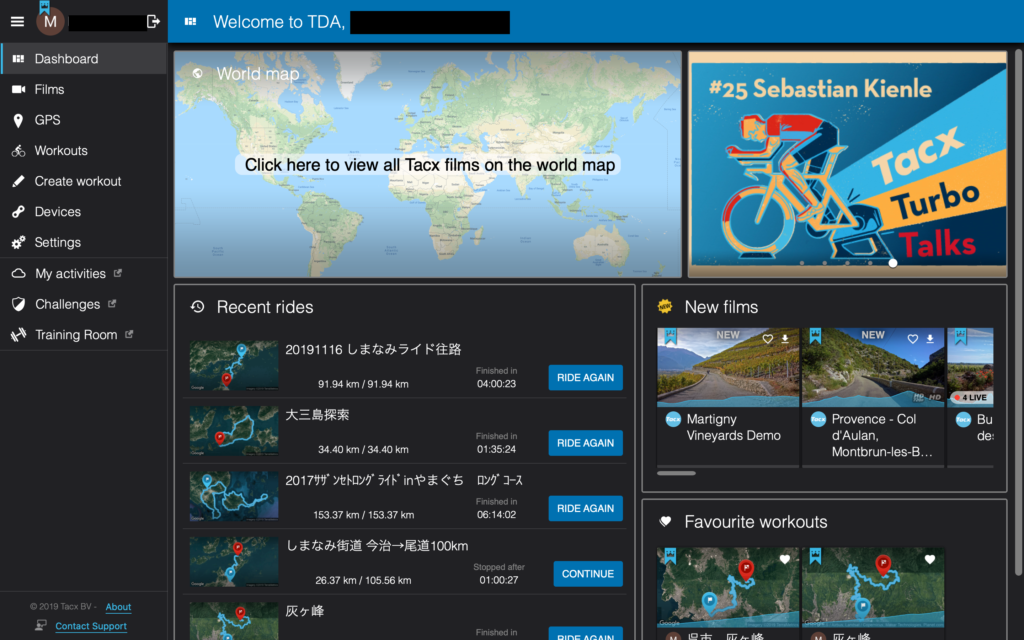
4つの機能のうち、使うのは2つ
【Create workouts & Workouts】と【GPS】です。
この機能は、有料会員にならないと使えない機能になります。
お試しという形で、1ヶ月分のプリペードカードが付属されていたので使ってみます。その後は、9.9€/月 約¥1,200〜になります。
ただ走るだけならZWIFTで十分ですが、実際のルートを・・・ってなるとこちらも使いたくなります。
では、今度走ってみたい【広島県呉市 灰ヶ峰】を体験してみたいと思います。
1.GPSデータを用意する
ルートラボ
Google Map で引いたルートを変換
などが一般的らしい・・・
メジャーだった【ルートラボ】が閉鎖されることによりネット上で大騒ぎ
Google Map は、本国の方では自転車ルート案内が実装されているみたいですが、日本はまだ未実装・・・車か徒歩で引いたルートを別ソフトで変換・・・引いたルートも未舗装路だったりと微妙だそうです。
実は良い方法が見つかったので今度紹介しますね!!
今回は、【ルートラボ】 からルートを検索して、GPXデータをDLして取り込んでみます。
次にDesktop APP の【Create workout】を選択
【GPX】をクリックすると、有償会員でなければ使えない旨が出る。
【My activities】>【Subscription】で各種登録を終わらせればその先に進めるようになります。
【CONTINUE】
【Uplode GPX file】で枠の中にDLしたGPXデータをドラッグ&ドロップしていれると、アップロードしてくれる。
Create workout
Uplode GPX file
アップロードしたデータはどこに入っているかというと、
左の【GPS】タブ>右の【Filters>Show traning by・・・】で【Self】を選択
そうすると取り込んだデータ一覧が出てきます。
2.走ってみよう
走りたいルートを選択するとこの画面になります。
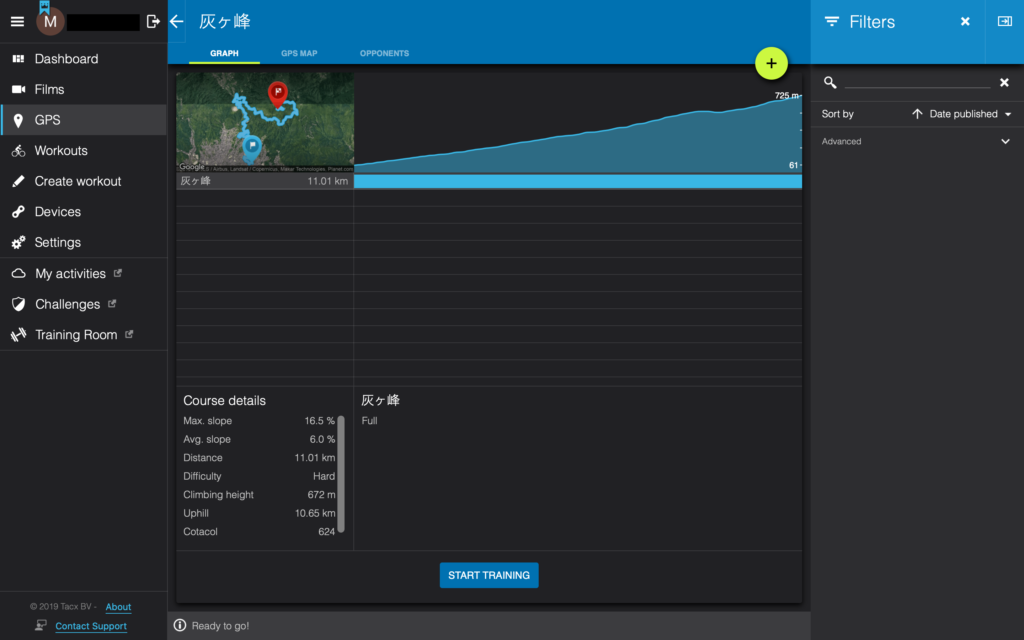 灰ヶ峰
灰ヶ峰
斜度や距離、獲得標高などのコースデーターとグラフが出てきます。
あとは、自転車をスマートトレーナーにセットして、【START TRANIG】です。

私の場合、PCにGoogleのストリートビュー(手動で)スクロール表示して、サブ画面にDesktop APPを表示させました。
暑いので・・・飲み物と扇風機は必須ですね 🙂
冒頭の30秒だけですが、動画を撮ってみました。左側にパワー、ケイデンスや斜度とかリアルタイムで表示されてます。
走ってみた結果・・・どうにか1時間切りだったようです。さて、後日リアルに登ってみますが・・・結果はいかに?
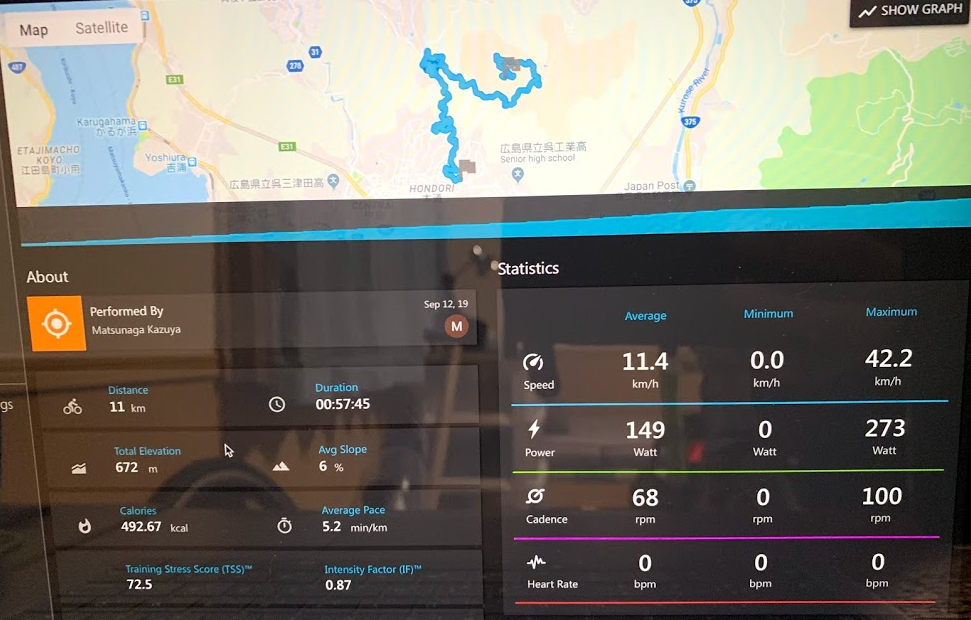 初バーチャルクライム結果
初バーチャルクライム結果
ZWIFTとは違うトレーナーアプリですが、ソロライドやチームライドで知らない場所を走る時の予習にはもってこいなアプリだと思います。
無料会員でも、収録されている世界中のルートを動画付きで走ることができるので面白いと思います。
また機会がありましたら、ルート作成方法や無料ライドコースの紹介ができればと思います。
作成の励みになります!イイね!シェア!お願いします!