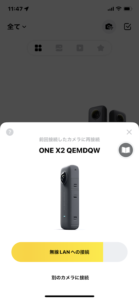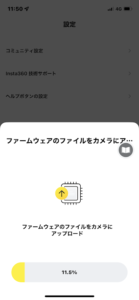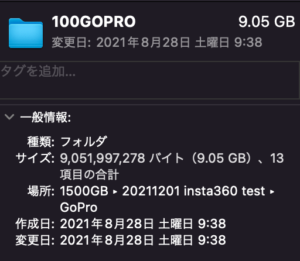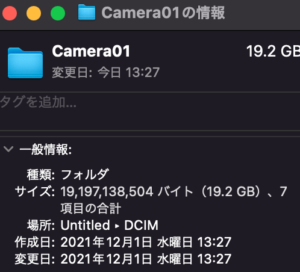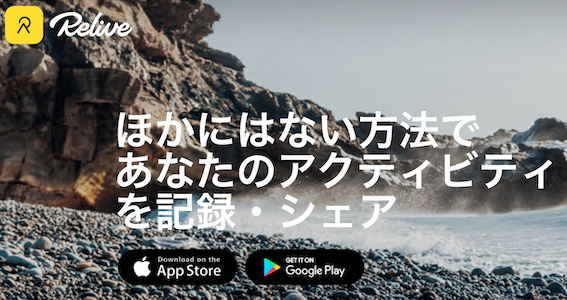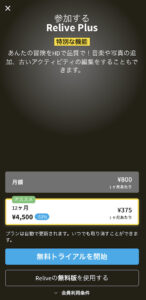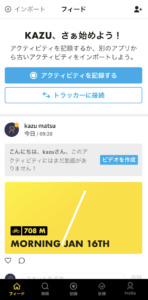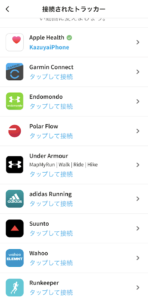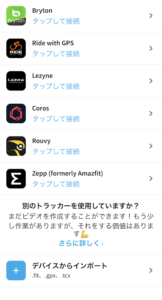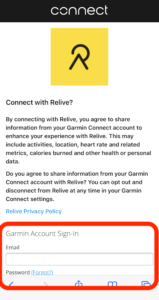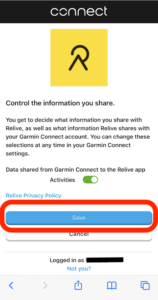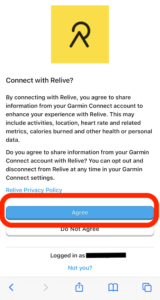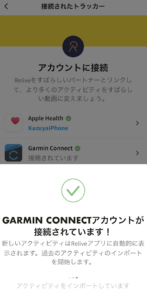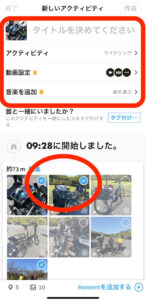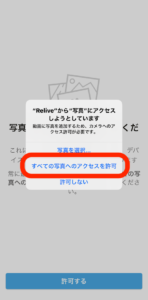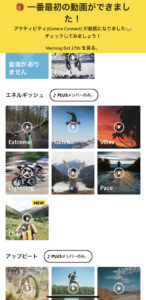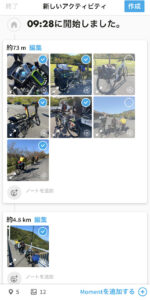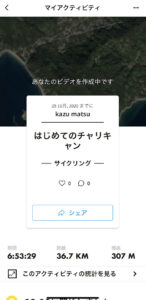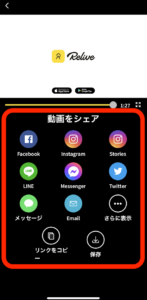以前からSNS上で気にはなってました・・・。
あの箱根駅伝の中継で走るルートをマップ上に動画で表示する機能・・・ 🙄
昨年末GoProを導入してサイクリング動画をやり始めたのですが、GoProのハイライト動画編集アプリQuikも優秀なのですが、基本パラパラ漫画です。
どんなルートを走った?STRAVAのルート写真だけじゃ面白くない。
GoProの動画、写真、ルートを一つの動画にまとめられたら面白いのでは?
実際、ブルベでお世話になってるAJ広島さんのまとめ動画は見やすい!
AJ広島さんのYouTubeチャンネルはこちら!
この中のフレッシュ(矢)という各地から一箇所の目的を目指して矢の如く走るという動画をみて、私も走ってみたい!動画をこんな感じでまとめてみたい!と強く感じました!その動画はこちら!
ということでReliveはじめてみました!
Relive公式ページはこちら!
iOS APPはこちら!
Android APPはこちら!
無料会員と有料会員の差は?
基本無料で始められます。有料会員として登録しても初回1ヶ月はお試しできます。
・無料会員は、動画作成後再編集ができない。
・写真の読み込ませられる枚数が少ない
・長時間のログは未対応(以前は12時間200kmはできなかった)
・BGMは固定
・アップロードに時間がかかる。
・できないことが発生するとしきりに有料会員への勧誘広告がすごい。
などなど
●有料会員は?
・過去分も好きなだけ動画化できる。
・長時間ログ(ブルベ等)24時間400km分もできました。
・BGM選べる。
・アップロードは優先的になる。
・動画編集もある程度できる模様
などなど
● 会費は?
月額800円
または
12ヶ月4500円(1ヶ月375円)半額以下!!!
昨年試しに見てみた時は月1200円くらいだった気がします。
まぁ〜無料版試してみて、気に入ったら有料会員でも良いかと思います。
使い方(ロガー接続)
APPをインストールして起動してみました。
メールアドレスを登録してアカウント作成
会費を選択(多分ずっと使うかなと思うので年払いしました 😛 )
起動直後はiPhoneのヘルスAPPに入ってるログを読み込んできたようです。AppleWatchの雑なGPSログ・・・かなり細切れに入ってました。 😯
さて、Garminのログを読み込んでみたいと思います。
『トラッカーに接続』という青いボタンをタップ
使いたいロガーを選択します。
Garmin Connectを選択すると、
Garminへのログインを求められるので、Garminアカウントのメール・パスワードを入力して保存→同意と進めば完了します。
使い方(編集編)
編集してみたいログをタップすると、『Relive動画を作成する』というボタンが出てきますので、タップします。
編集したいログを選ぶ
初回は写真へのアクセスを許可
すると上の写真の左側のようにタイトル等を編集する画面に変わります。初回起動時は写真を読み込む為にアクセス許可をしてください。
有料会員の場合、BGMが選択できるのでイメージにあった曲を選びます。
写真については、他の方からもらったものできます
(撮影時間がロガー時間内に限る)
写真を選んだら、最後に右上の「作成」をタップすれば動画化してくれますのでしばらく待ちます。
再生してよければ各種SNSに動画をシェアするのもよし、端末に保存するのもよし!
実際にテストで作ってみた10/25のチャリキャンの時分です。
ブログはこちら!
ログが短くて壮大感がないので・・・400km24時間を動画化してみました!!ブログはこちら!
これだけ長いと思い出が甦りますね!!これは面白い! 🙂
気になる方はやってみてはいかがでしょうか?
作成の励みになります!イイね!シェア!コメント!お願いします!